Table of Contents
- Introduction
- Technologies Involved
- Overall Flow
- Step 1: Get the Anthropic Claude Keys
- Step 2: Create a Custom Connector for Anthropic Claude
- Step 3: Create and Populate the Dataverse Table
- Step 4: Creating the Agent in Copilot Studio
- Step 5: Create Topics
- Testing the Agent
- Conclusion
Introduction
In manufacturing and supply chain environments, maintaining optimal stock levels is critical. To address this, we’ll explore building a Material Procurement Agent that leverages Anthropic Claude to assess real-time inventory data from Dataverse. This Agent will analyze stock levels and reorder thresholds, providing actionable insights to help identify materials that need timely procurement.
Technologies Involved
- Microsoft Copilot Studio: The platform to design and manage the conversational flow, adaptive card interface, and data retrieval from Dataverse.
- Anthropic Claude: Claude will process and analyze selected material data from Dataverse, generating recommendations for procurement.
- Dataverse: Stores the inventory data, including Material Name, Current Stocks, and Reorder Levels, serving as the central data source for material status and procurement needs.
Overall Flow
- User Selects Materials: The process begins when the user initiates the Agent. An adaptive card is displayed, allowing the user to select materials from a list.
- Data Retrieval from Dataverse: Based on the selected materials, the Agent fetches data from Dataverse, specifically the Material Name, Current Stocks, and Reorder Levels fields.
- Claude Analysis: Using Anthropic Claude, the Agent analyzes the material data. The model reviews current stock levels against reorder thresholds to determine if procurement is necessary.
-
Results Displayed: The Agent displays a list of materials that need replenishment. Users receive clear recommendations on which items to prioritize for procurement.
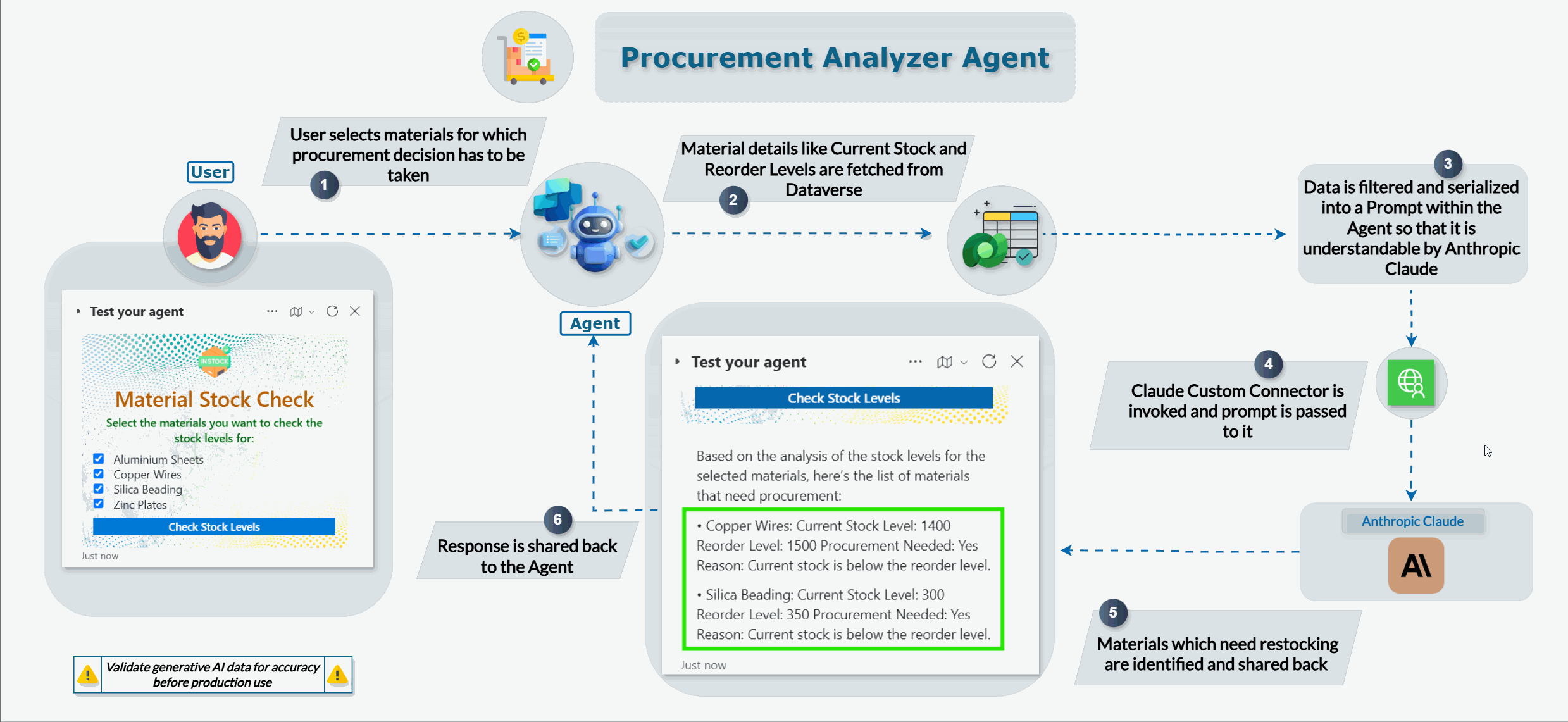
Step 1: Get the Anthropic Claude Keys
-
Head over to Anthropic Console - Keys and Click on Create Key.
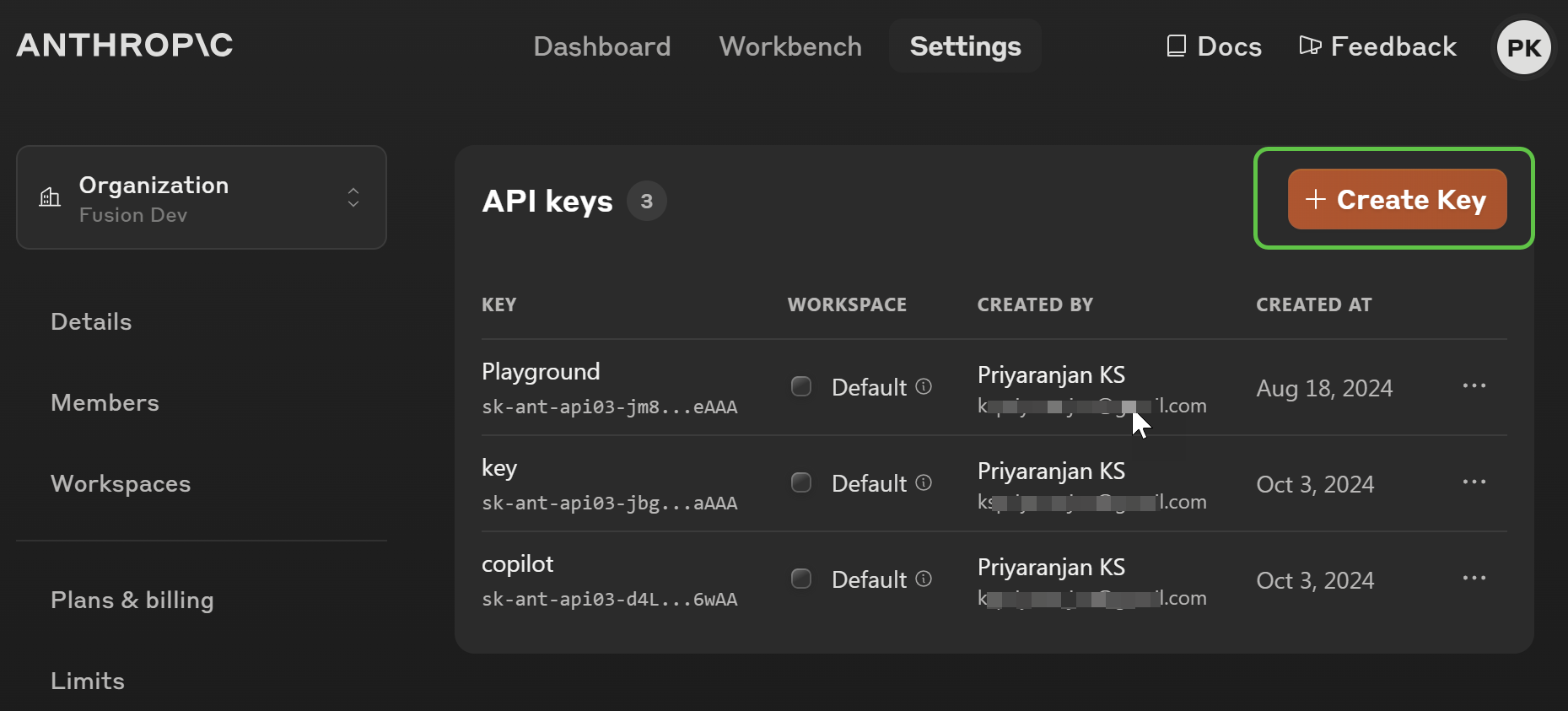
-
Save the key as we will use it to create the connection from Agent.
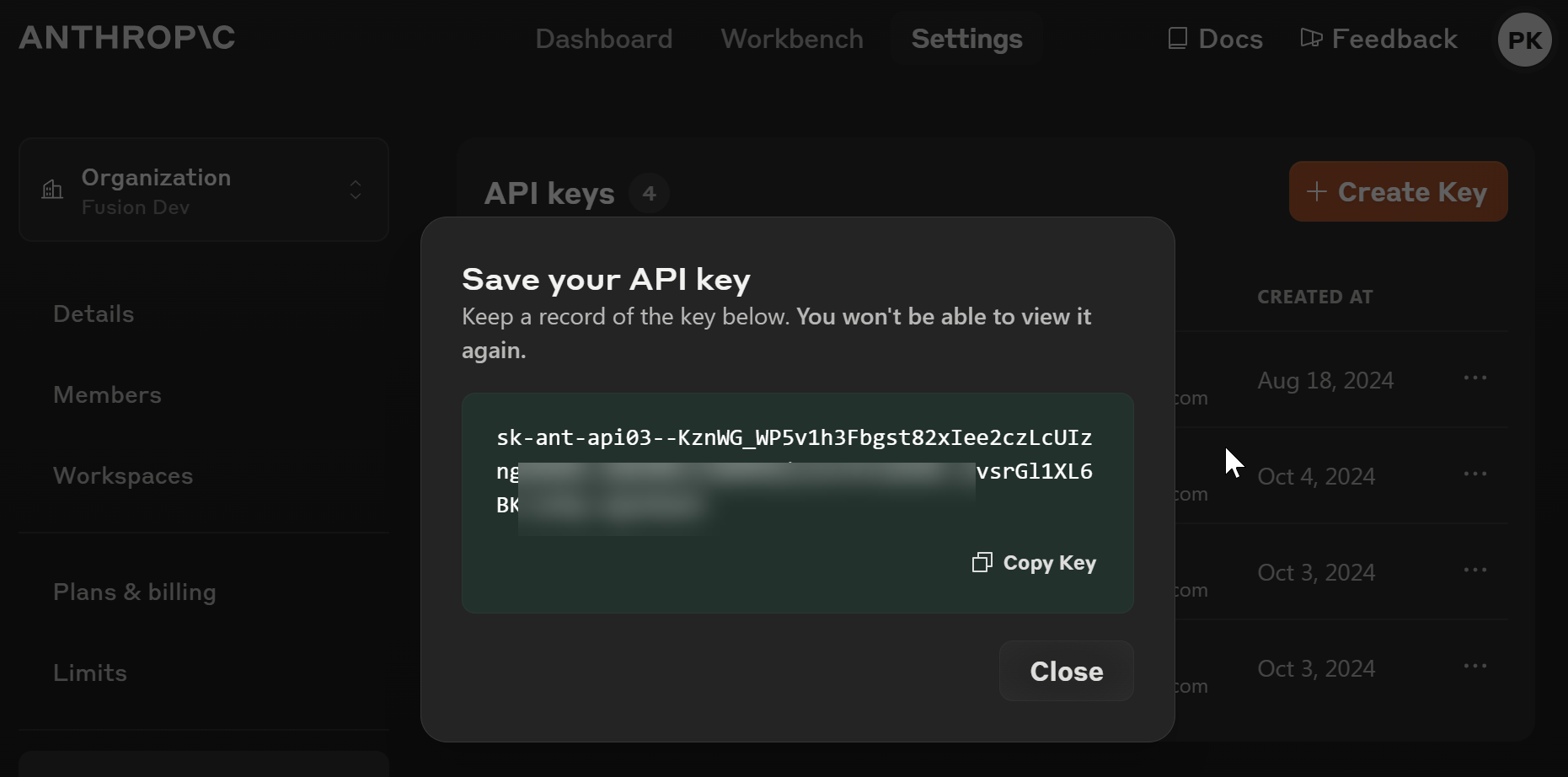
Step 2: Create a Custom Connector for Anthropic Claude
-
Go to Power Automate and select Custom Connector to create a connector that will issue POST requests to Anthropic Claude.
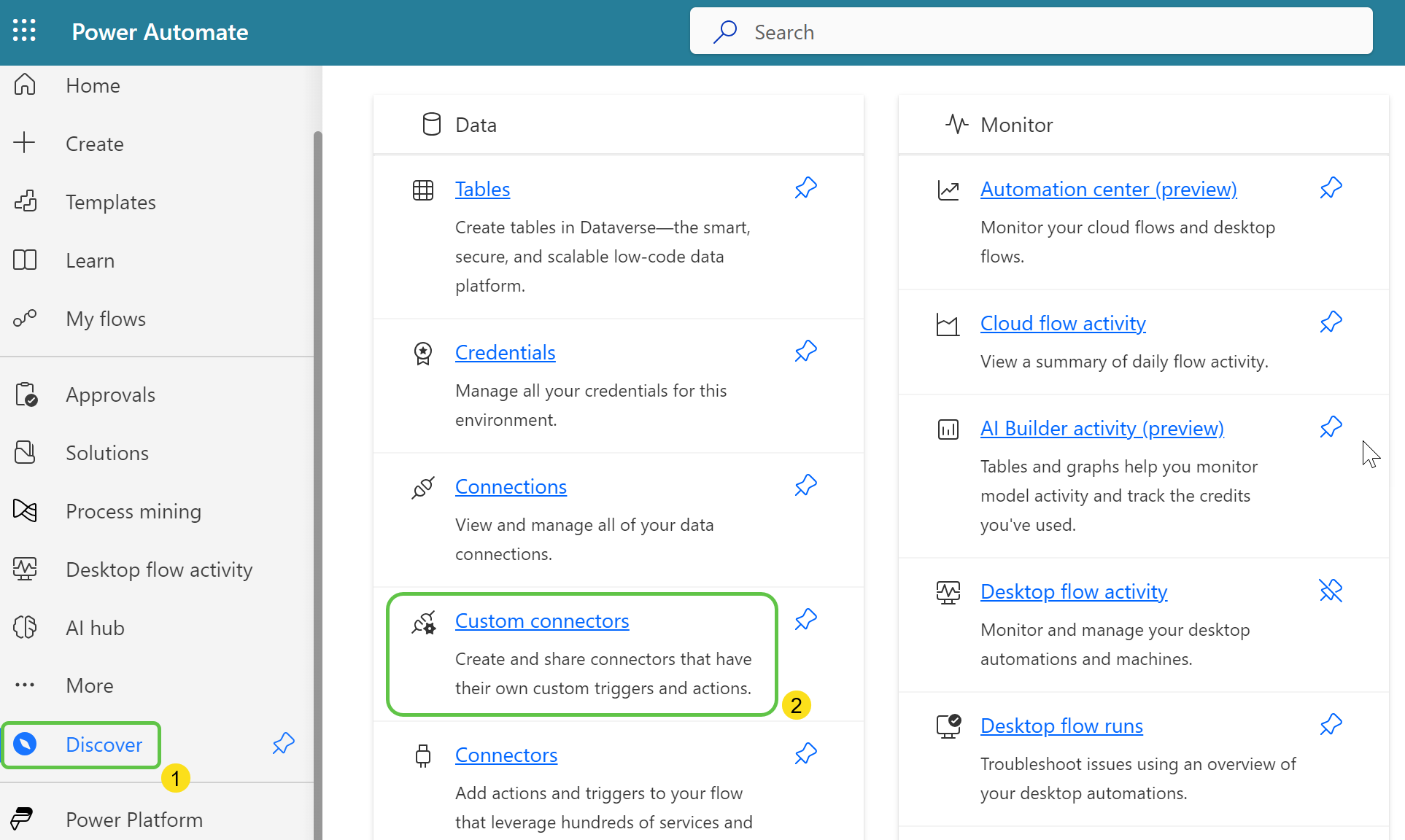
-
Select New Connector and Create from Blank.
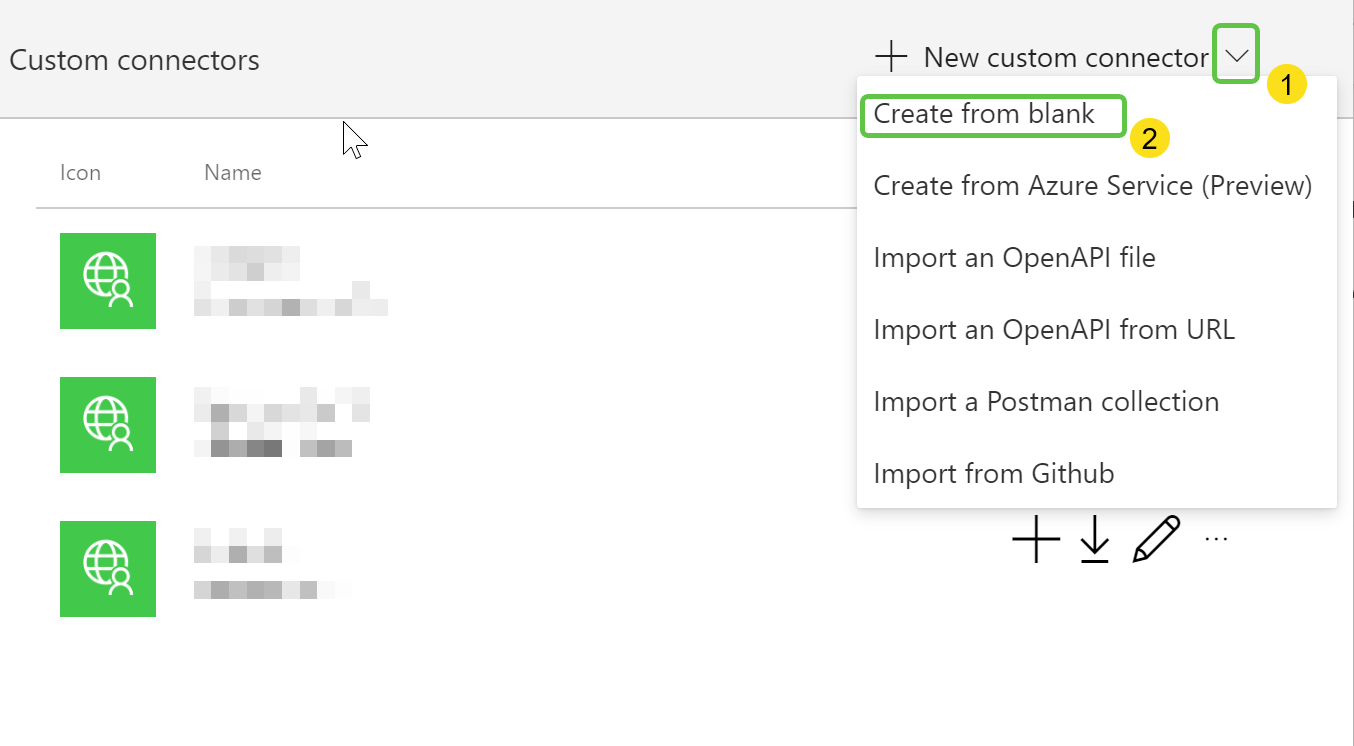
-
Specify the connector name and click on Continue.
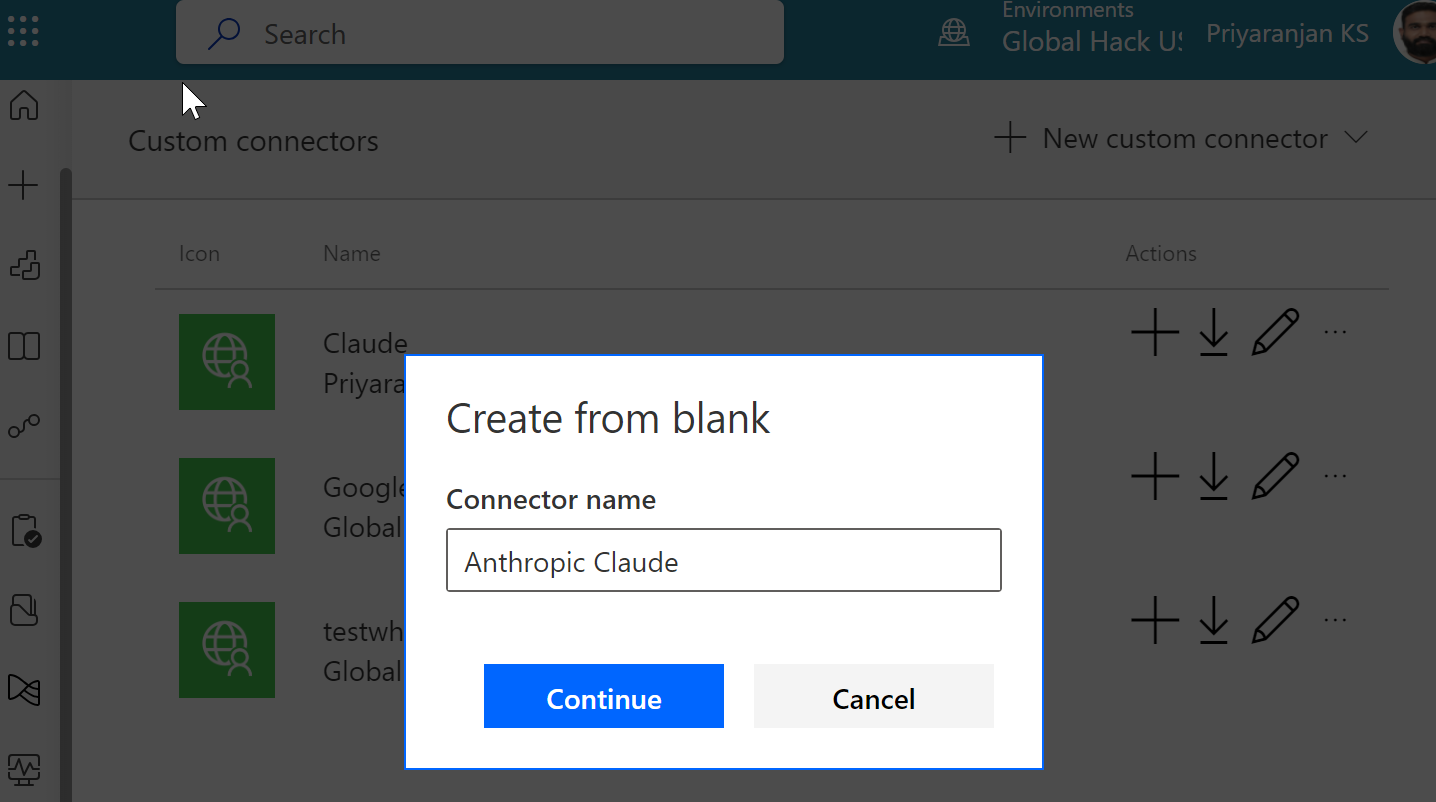
-
Click on Swagger editor and paste the below swagger definition on the left pane. Then Click on Create Connector.
swagger: '2.0' info: title: Anthropic Claude Messages API description: >- Claude is a large language model (LLM) built by Anthropic. It's trained to be a helpful assistant in a conversational tone. version: 1.0.0 host: api.anthropic.com basePath: /v1 schemes: - https consumes: - application/json produces: - application/json paths: /messages: post: summary: Send Messages to Claude description: >- Send a structured list of input messages, and the model will generate the next message in the conversation. operationId: ClaudeMessagesPost parameters: - name: anthropic-version in: header required: true type: string description: The version of the Anthropic API to use. default: '2023-06-01' - name: body in: body required: true schema: type: object properties: model: type: string description: The model that will complete your prompt. default: claude-3-5-sonnet-20240620 enum: - claude-3-5-sonnet-20240620 messages: type: array items: type: object properties: role: type: string description: The role of the message sender (user or assistant). enum: - user - assistant content: type: string description: The text content of the message. required: - role - content description: List of input messages for the conversation. max_tokens: type: integer format: int32 description: The maximum number of tokens to generate. default: 1024 temperature: type: number description: >- Controls randomness in the response, with values ranging from 0.0 (deterministic) to 1.0 (highly random). default: 1 stop_sequences: type: array items: type: string description: Custom sequences that will cause the model to stop generating. system: type: string description: A system prompt providing context and instructions to Claude. stream: type: boolean description: >- Whether to stream the response incrementally using server-sent events. responses: '200': description: Successful text generation schema: type: object properties: id: type: string description: Unique identifier for the message. content: type: array items: type: object properties: type: type: string description: The type of content generated (e.g., text). text: type: string description: The text generated by the model. description: The content generated by the model. model: type: string description: The model used for text generation. stop_reason: type: string description: The reason the model stopped generating. enum: - end_turn - max_tokens - stop_sequence - tool_use stop_sequence: type: string description: The stop sequence that was triggered, if any. usage: type: object properties: input_tokens: type: integer format: int32 description: Number of input tokens used. output_tokens: type: integer format: int32 description: Number of output tokens generated. description: Token usage information. securityDefinitions: apiKeyHeader: type: apiKey in: header name: x-api-key security: - apiKeyHeader: []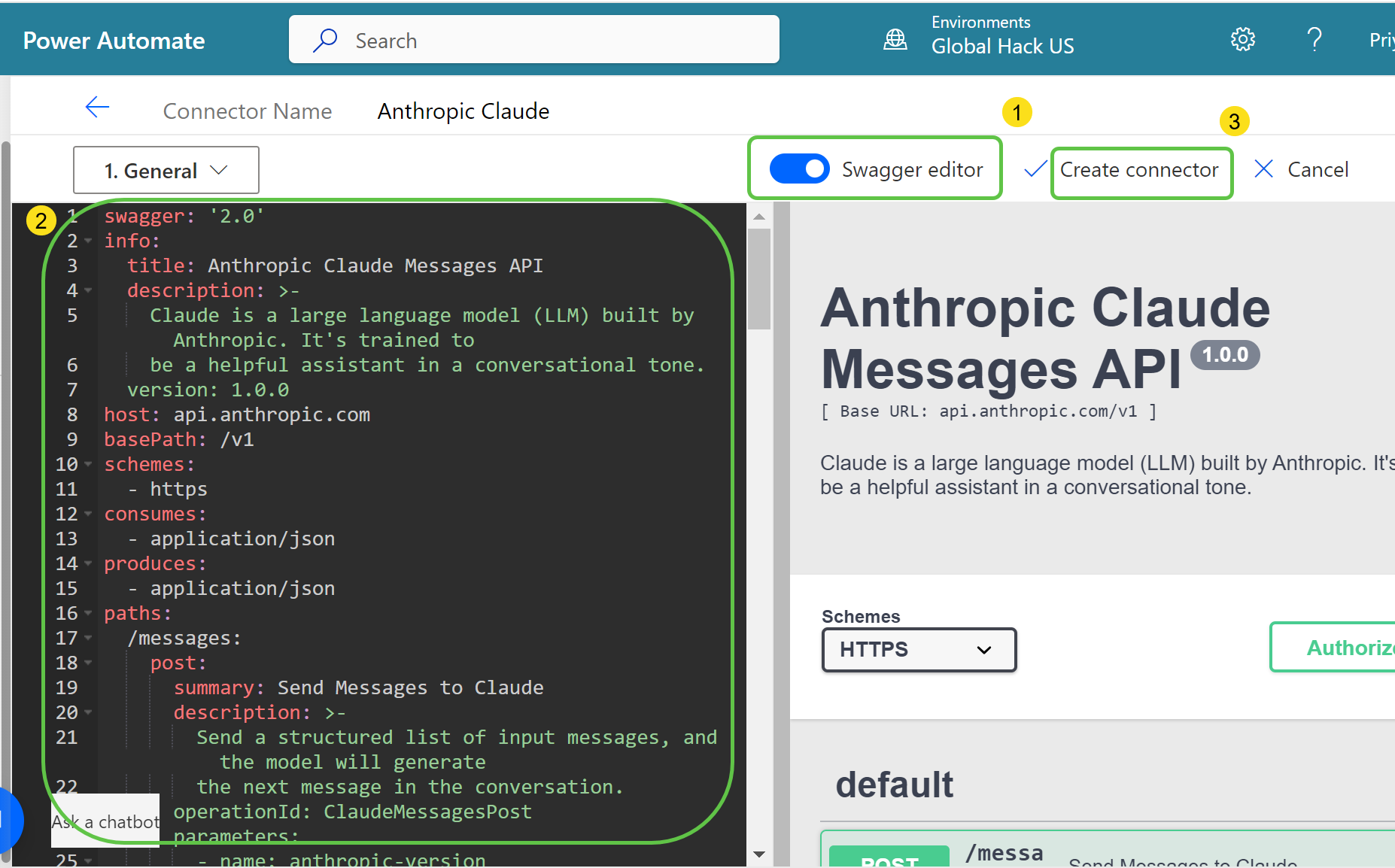
Step 3: Create and Populate the Dataverse Table
- Create the table Raw Material Stocks in Dataverse and add fields for Material Name, Current Stocks, and Reorder Levels.
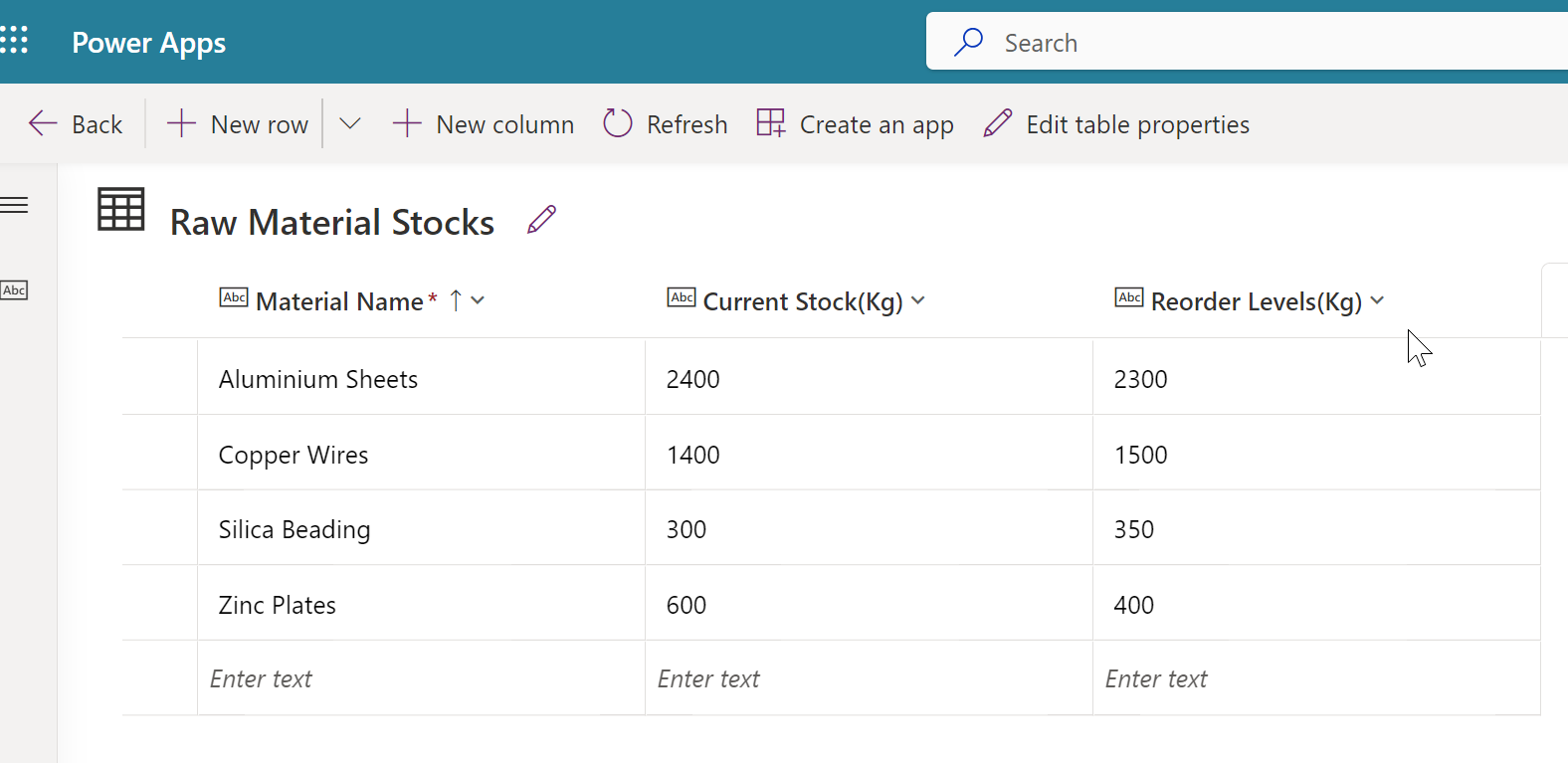
Step 4: Creating the Agent in Copilot Studio
-
Go to Copilot Studio and Click on Create. Select New Agent to create one from scratch.
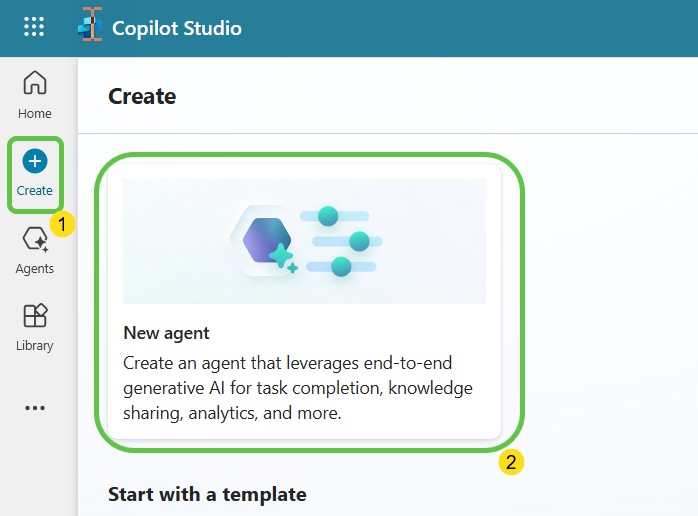
-
Describe the Agent functionality and provide any specific instructions, then Click on Create to provision the Agent.
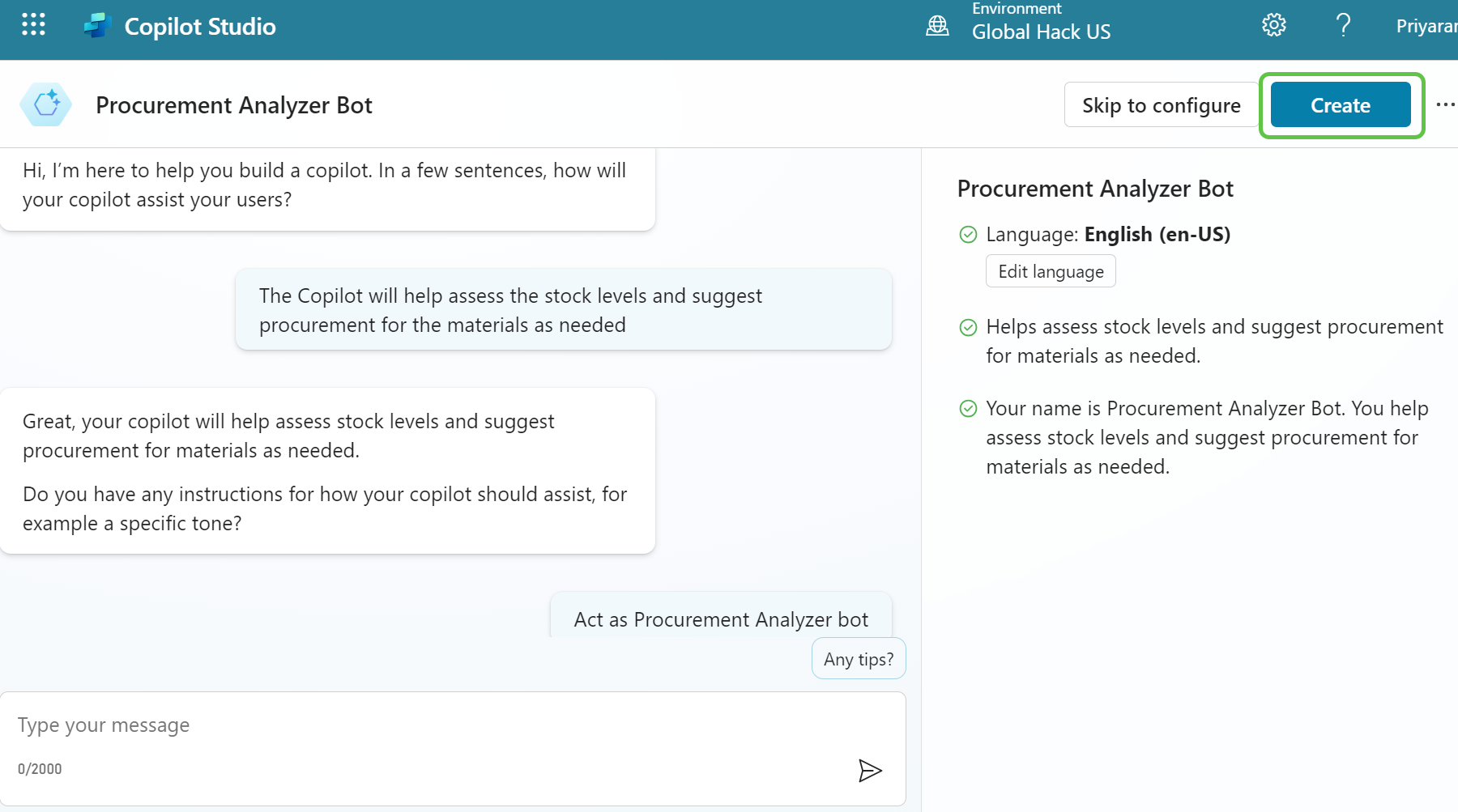
Enable Generative Selection of Topics
- Click on Edit to update the Agent details like name, icon, and description. Then Click on Settings, to enable Generative selection of topics
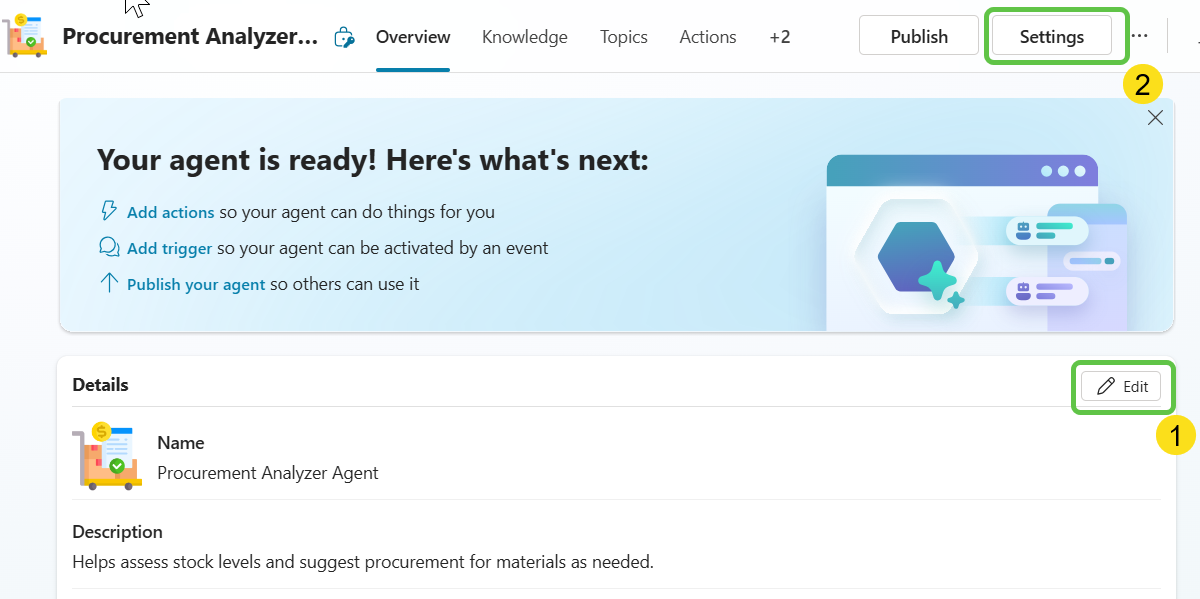
- Choose High - More precise for Content moderation.Save the settings and Close to return to the Agent’s main page.
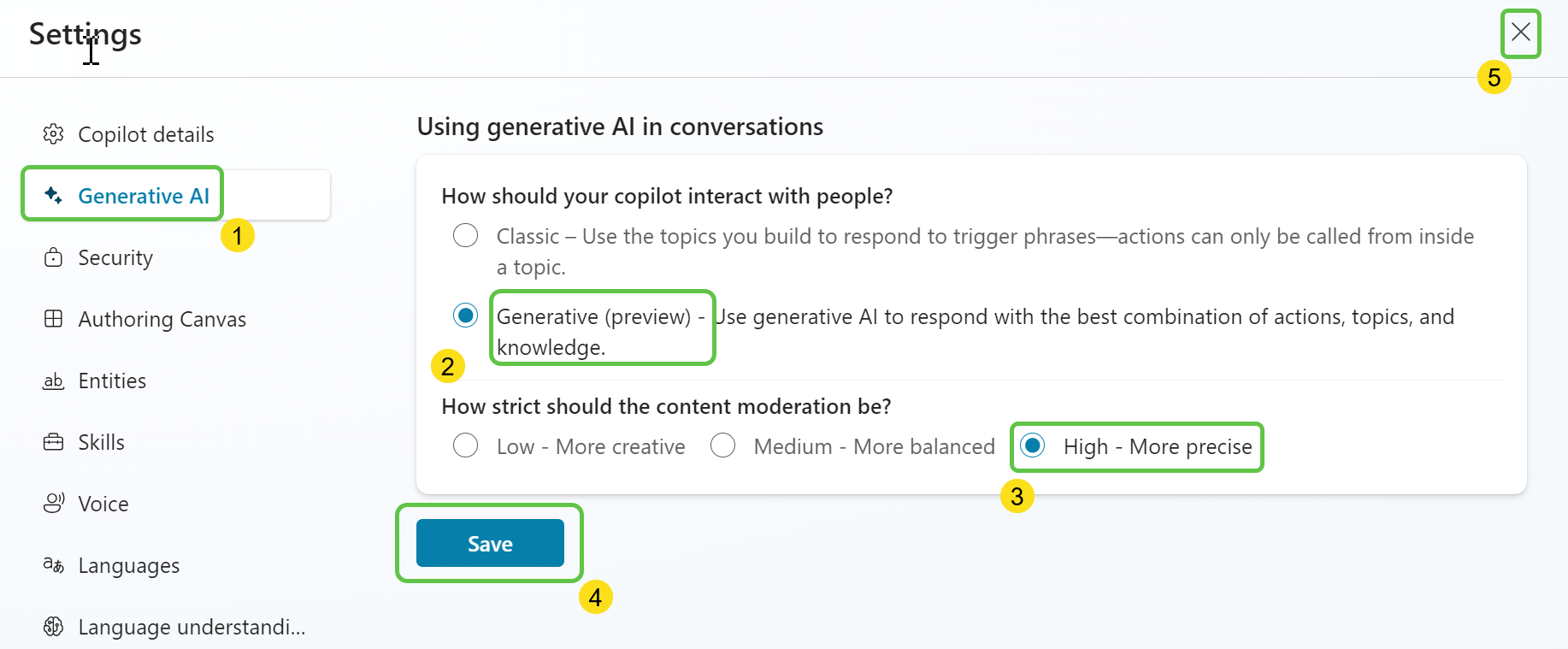
Step 5: Create Topics
- Go to the Topics section in the navigation menu.
-
Click on Add a Topic and choose Create from description with Copilot.
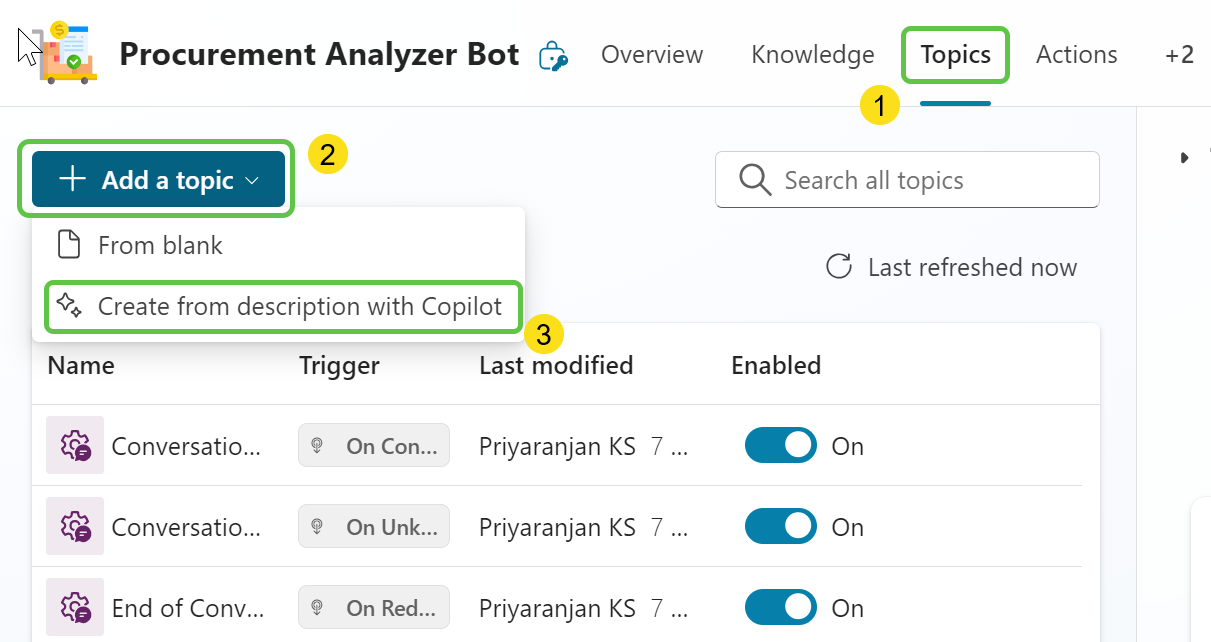
- Provide the topic description, then Click on Create to provision the topic.
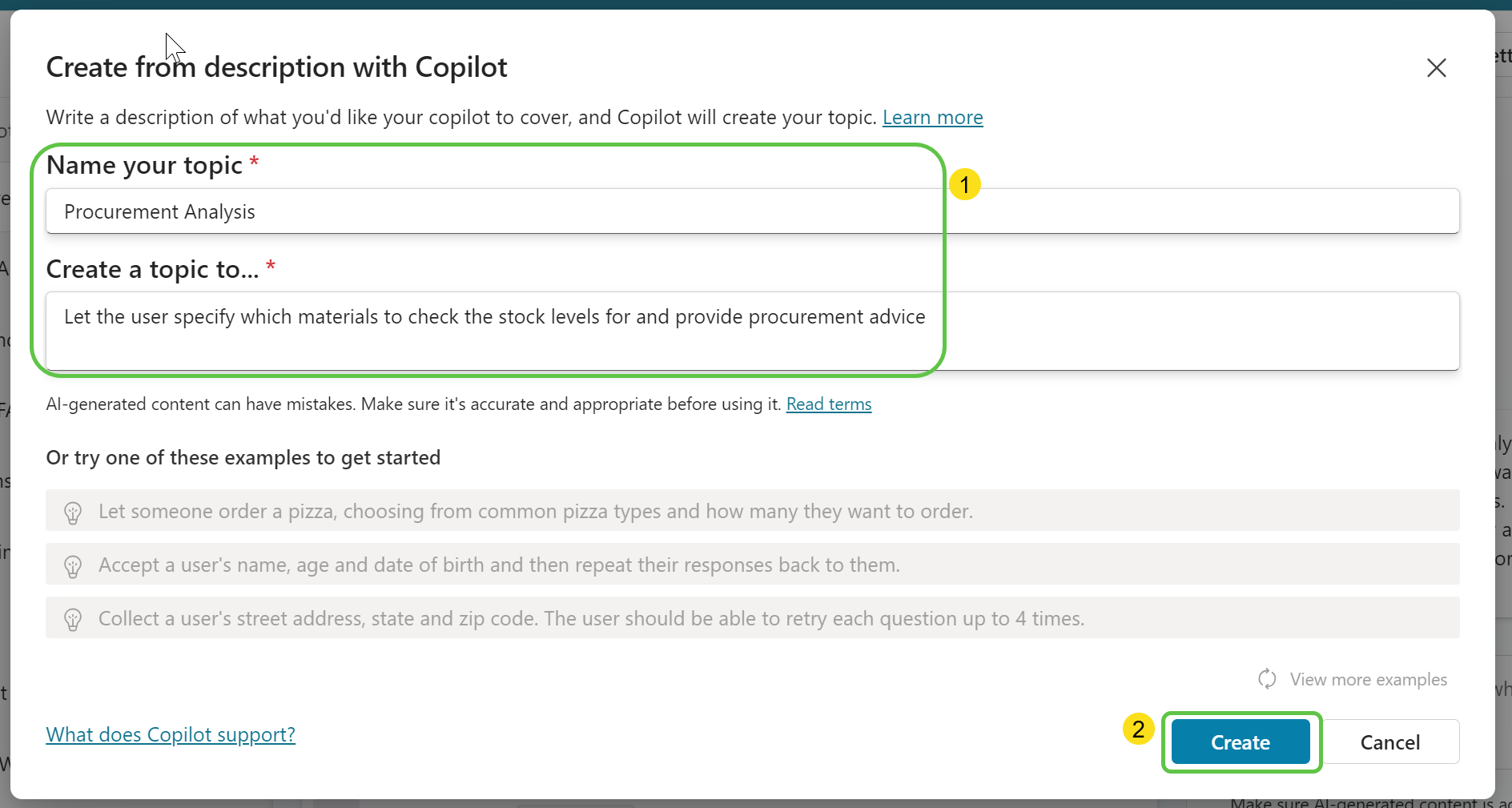
Adding Material Selection Card
-
In the Procurement Analysis topic, add an adaptive card asking which materials to analyze for procurement.
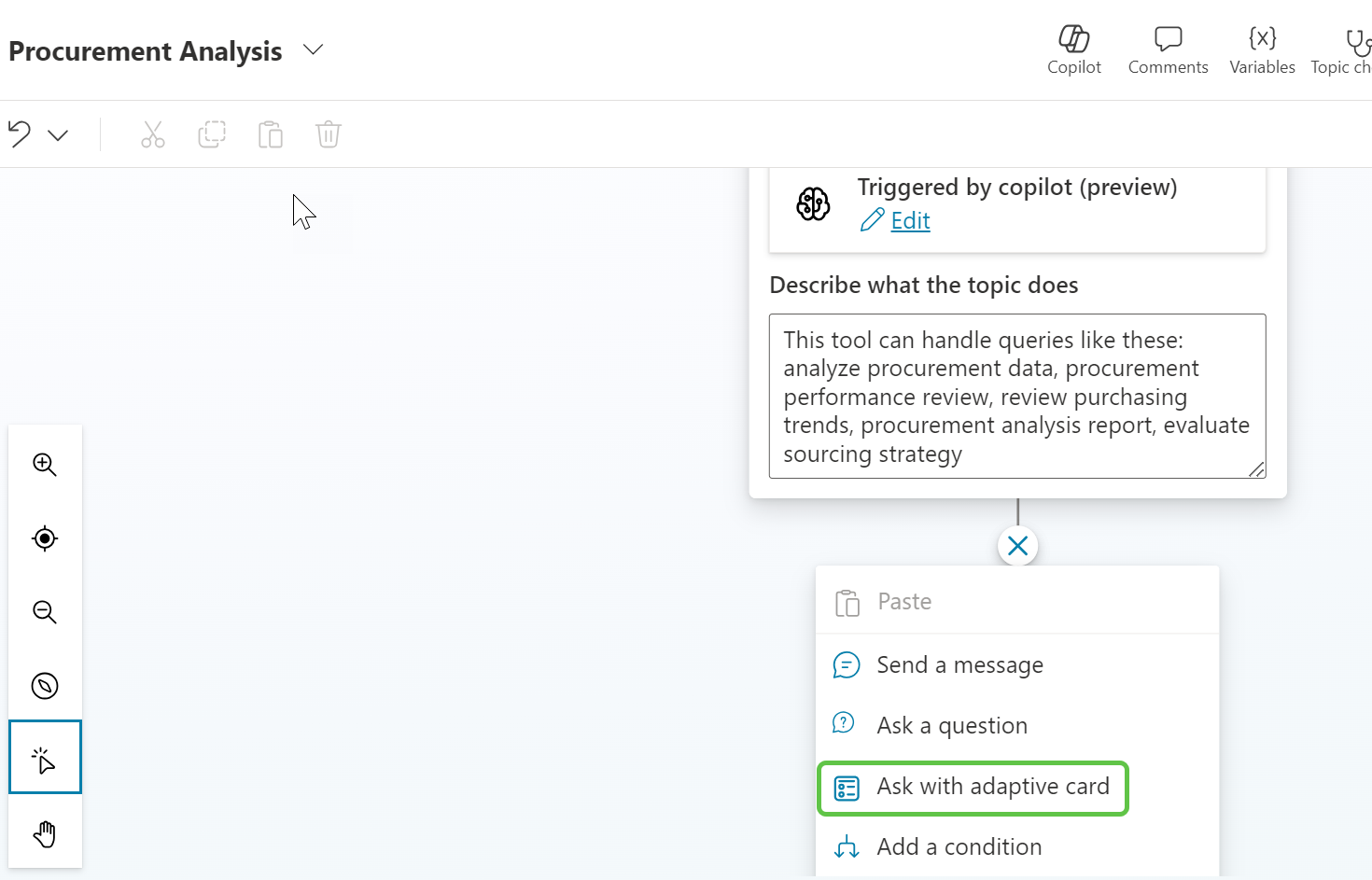
- Add the below adaptive card schema in the node properties.
{ "type": "AdaptiveCard", "version": "1.4", "backgroundImage": { "url": "https://copilotai29.blob.core.windows.net/copilot/bg.jpg" }, "body": [ { "type": "Image", "url": "https://copilotai29.blob.core.windows.net/copilot/in-stock.png", "size": "Small", "horizontalAlignment": "Center" }, { "type": "TextBlock", "text": "Material Stock Check", "weight": "Bolder", "size": "extraLarge", "color": "Warning", "horizontalAlignment": "Center" }, { "type": "TextBlock", "text": "Select the materials you want to check the stock levels for:", "wrap": true, "weight":"Bolder", "spacing": "Small", "color": "Good", "horizontalAlignment": "Center" }, { "type": "Input.ChoiceSet", "id": "selectedMaterials", "style": "expanded", "isMultiSelect": true, "choices": [ { "title": "Aluminium Sheets", "value": "AluminiumSheets" }, { "title": "Copper Wires", "value": "CopperWires" }, { "title": "Silica Beading", "value": "SilicaBeading" }, { "title": "Zinc Plates", "value": "ZincPlates" } ] } ], "actions": [ { "type": "Action.Submit", "title": "Check Stock Levels", "style": "positive", "data": { "action": "checkStock" } } ], "minHeight": "200px", "verticalContentAlignment": "Center" }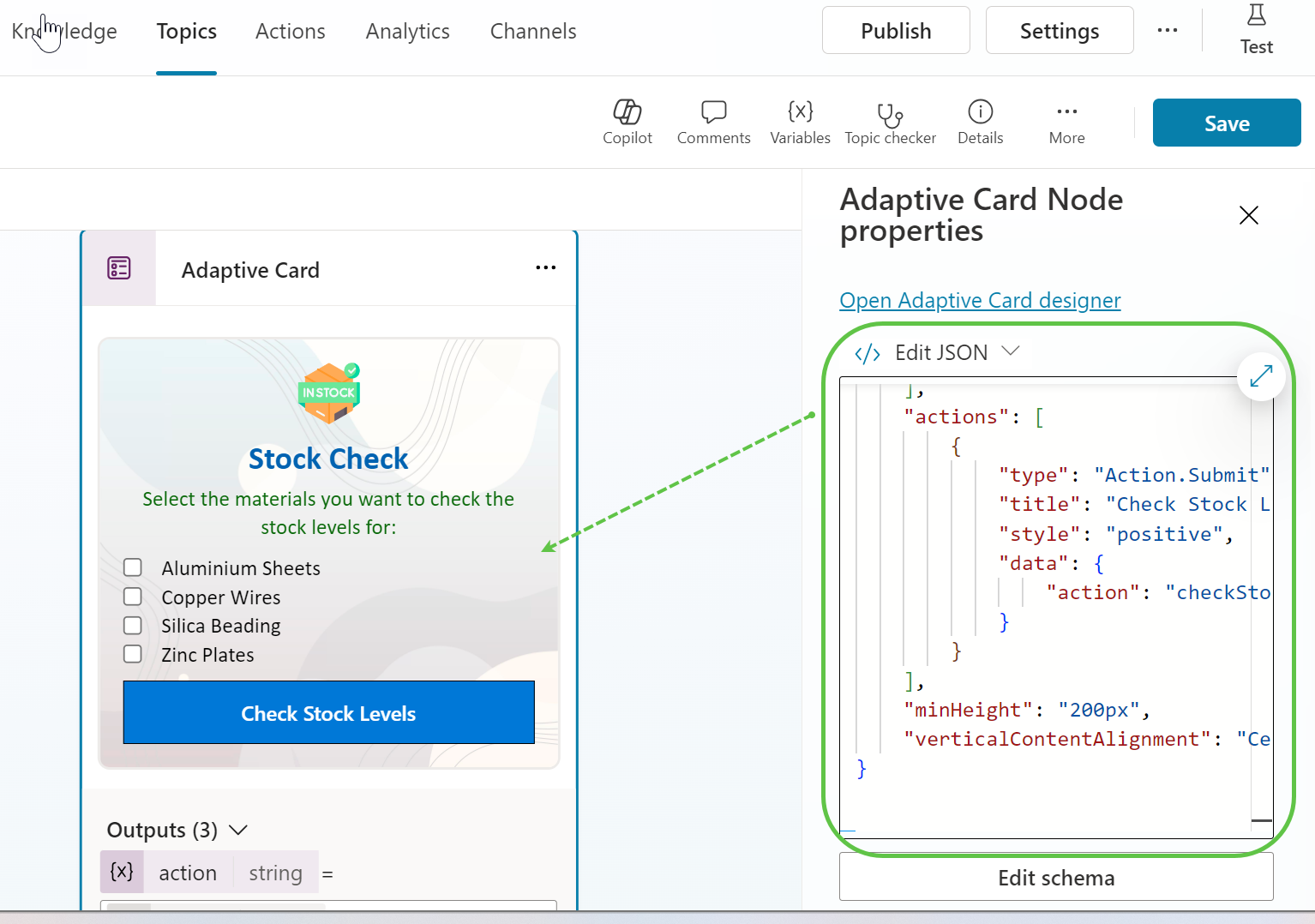
- Set the output variable as selectedMaterials to store user-selected materials.
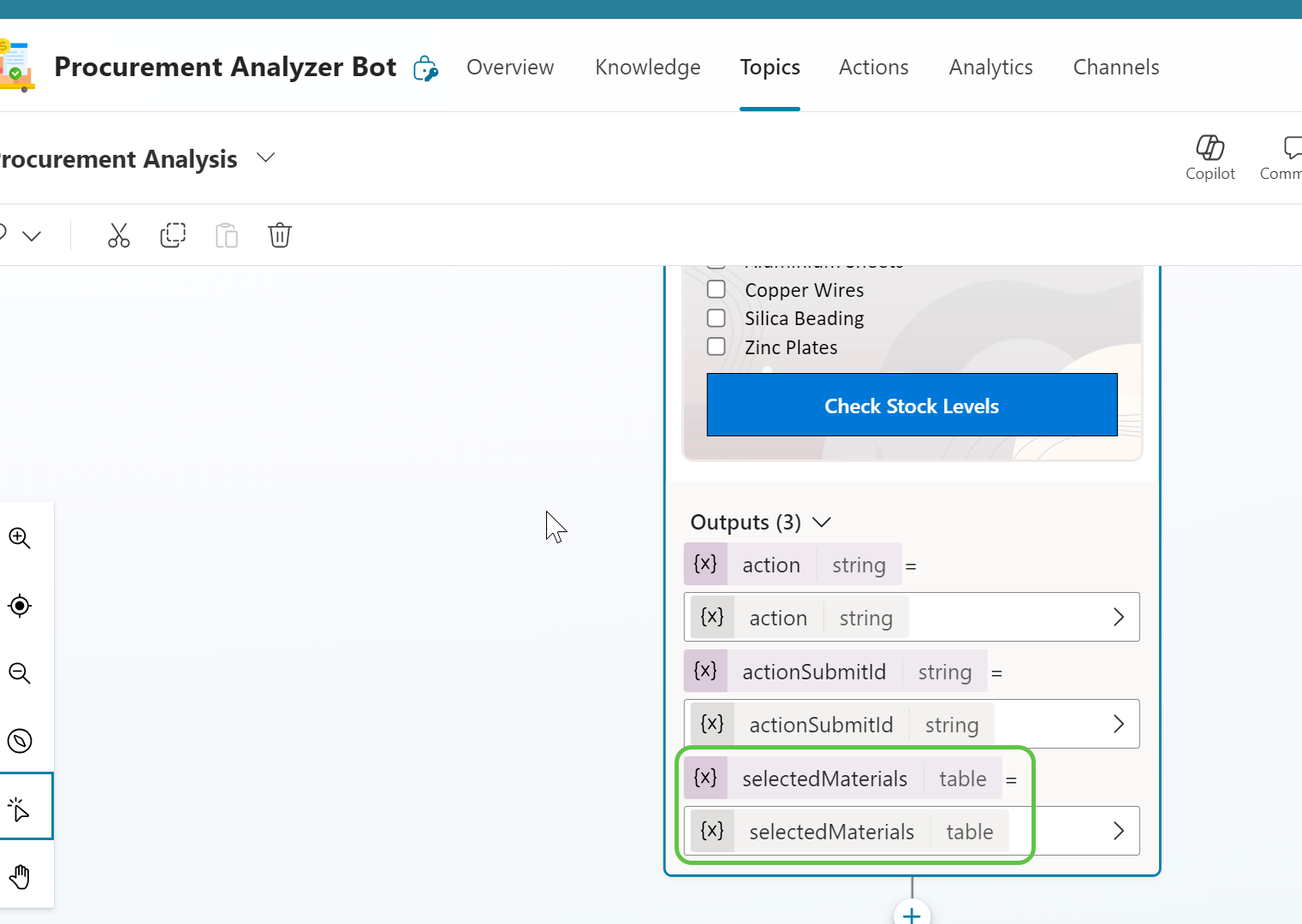
Adding Dataverse Data Retrieval
-
Add the Dataverse connector action to retrieve records from the Raw Materials Dataverse table.
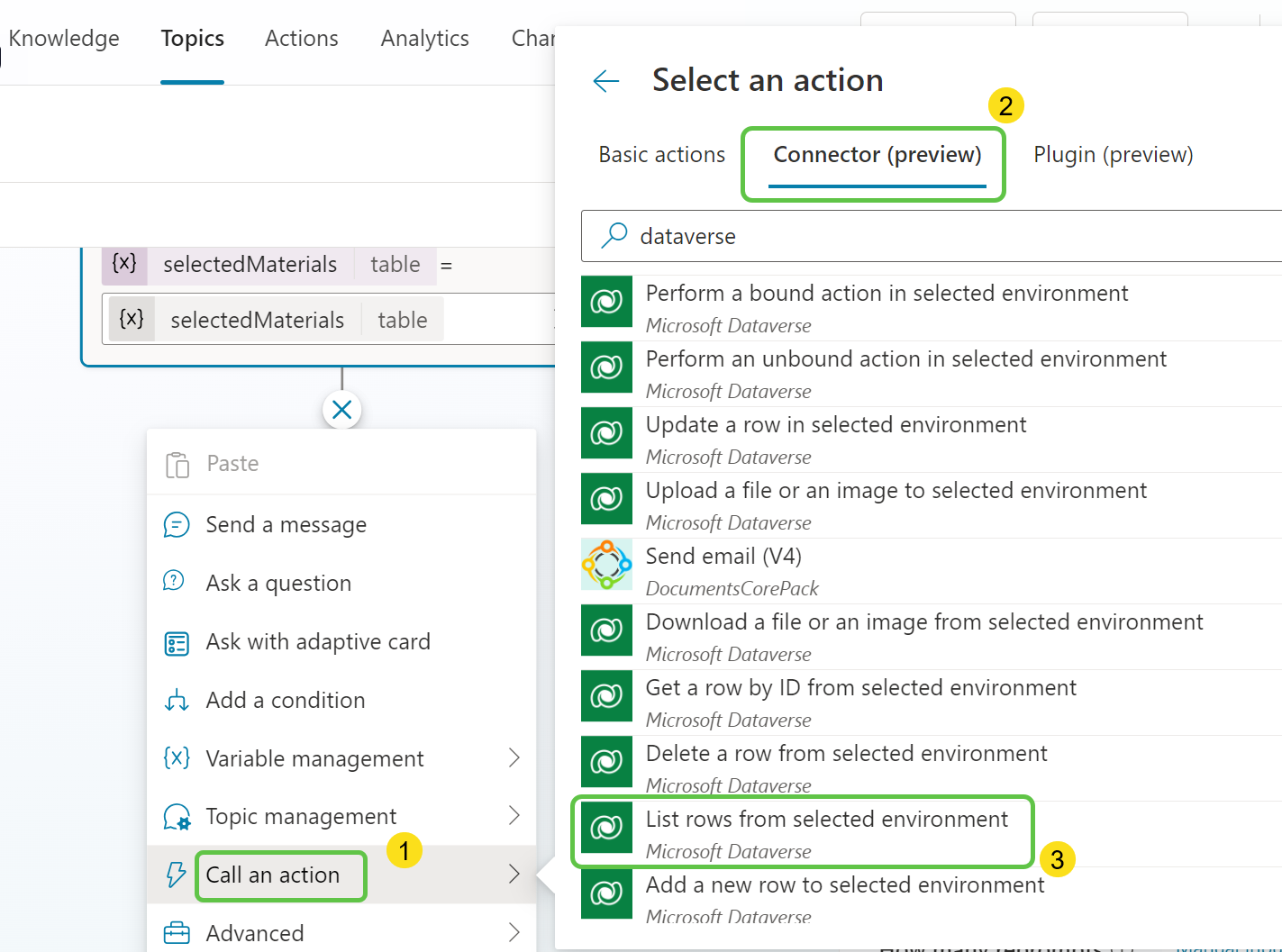
-
Configure the connector by specifying the Environment, Table name, and required table columns.
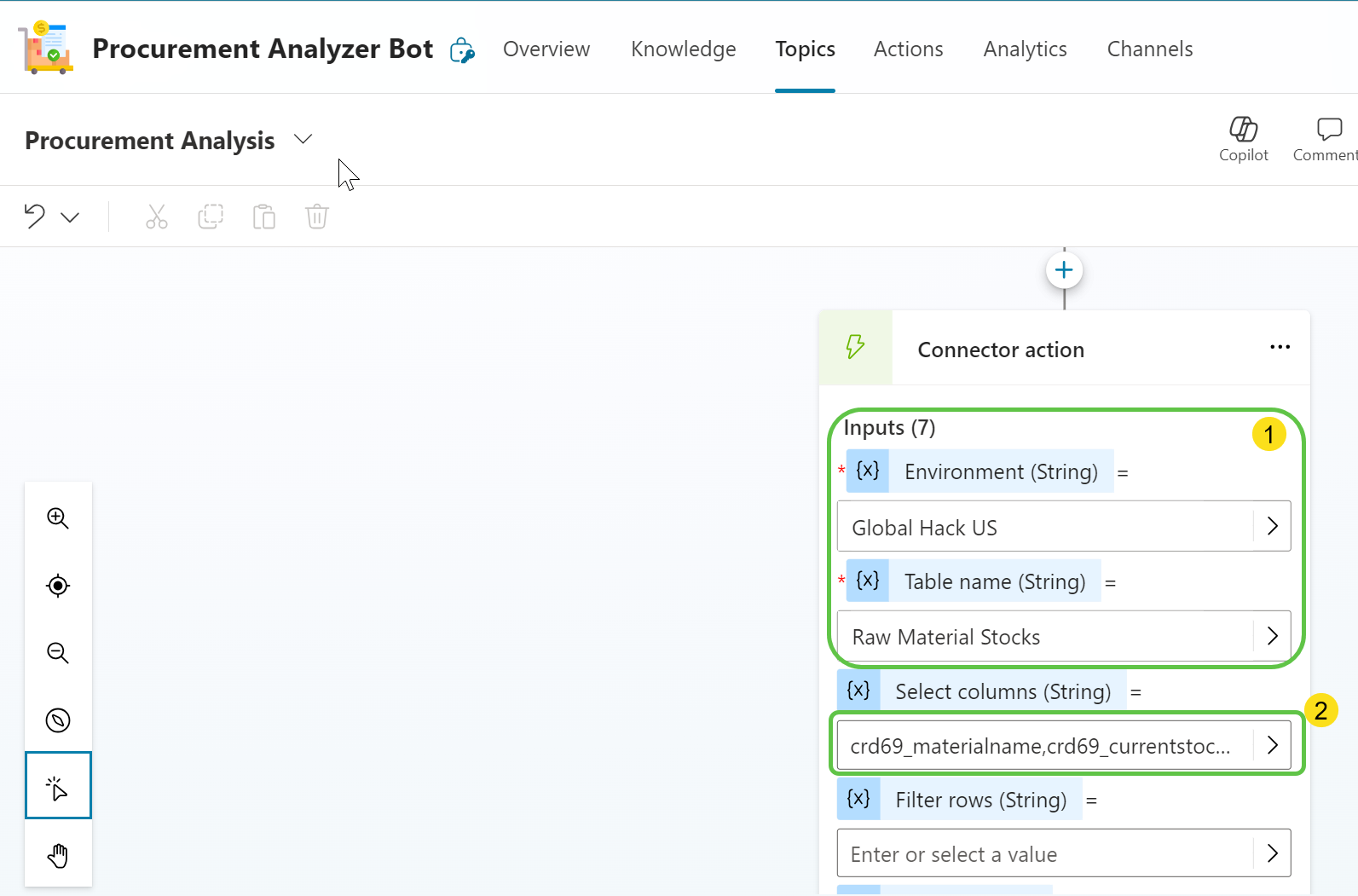
-
Store the fetched data in the rawMaterials variable for further processing.
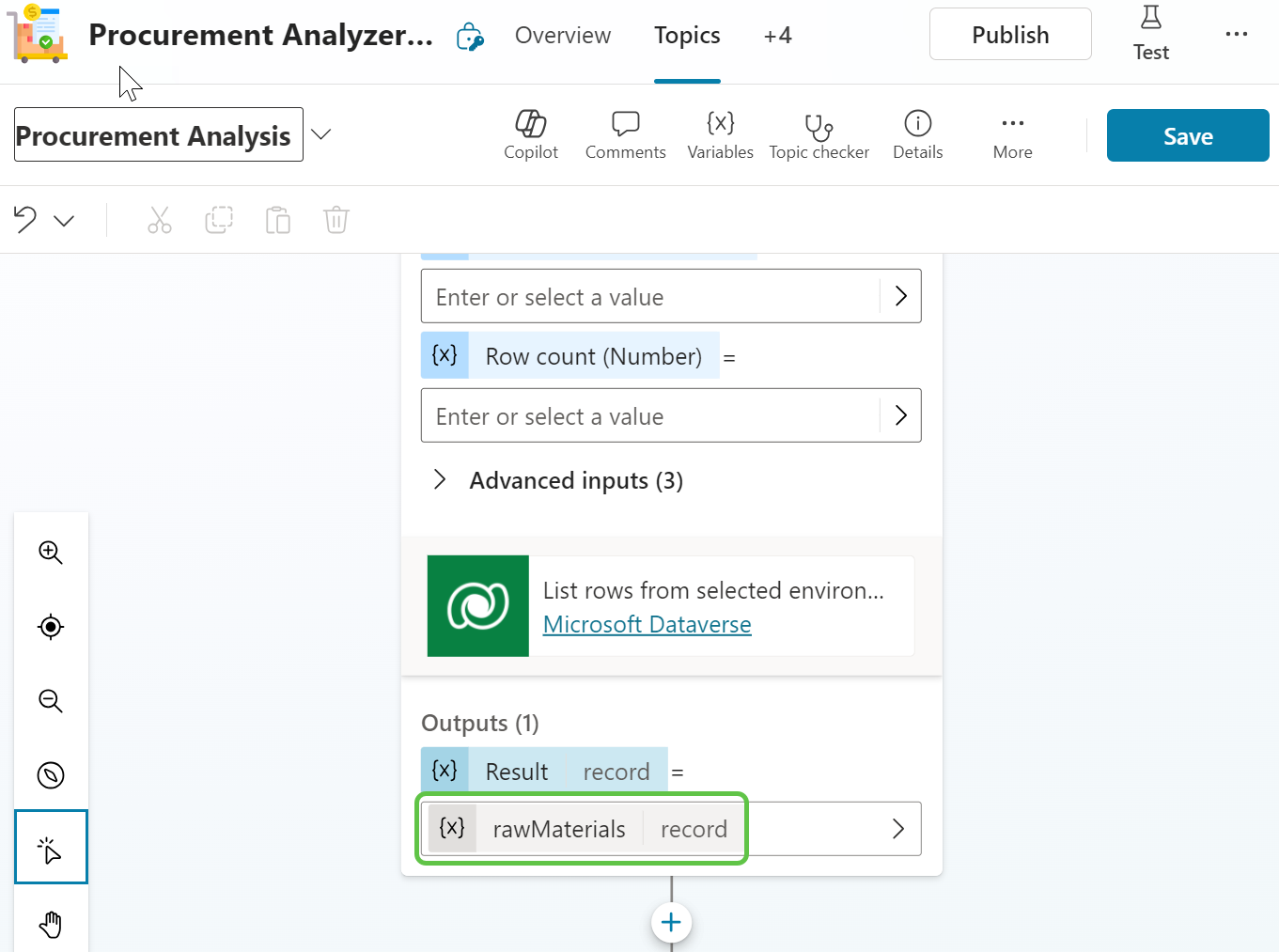
- The returned data from dataverse will contain additional system columns. Lets Initialize a variable (filteredStockDetails) to hold filtered data with only necessary columns. For this we will use the below Power Fx expression to loop through the Dataverse returned data and filter it.
ForAll( Topic.rawMaterials.value, { MaterialName: ThisRecord.crd69_materialname, CurrentStockLevels: ThisRecord.crd69_currentstockkg, ReorderLevels: ThisRecord.crd69_reorderlevelskg } )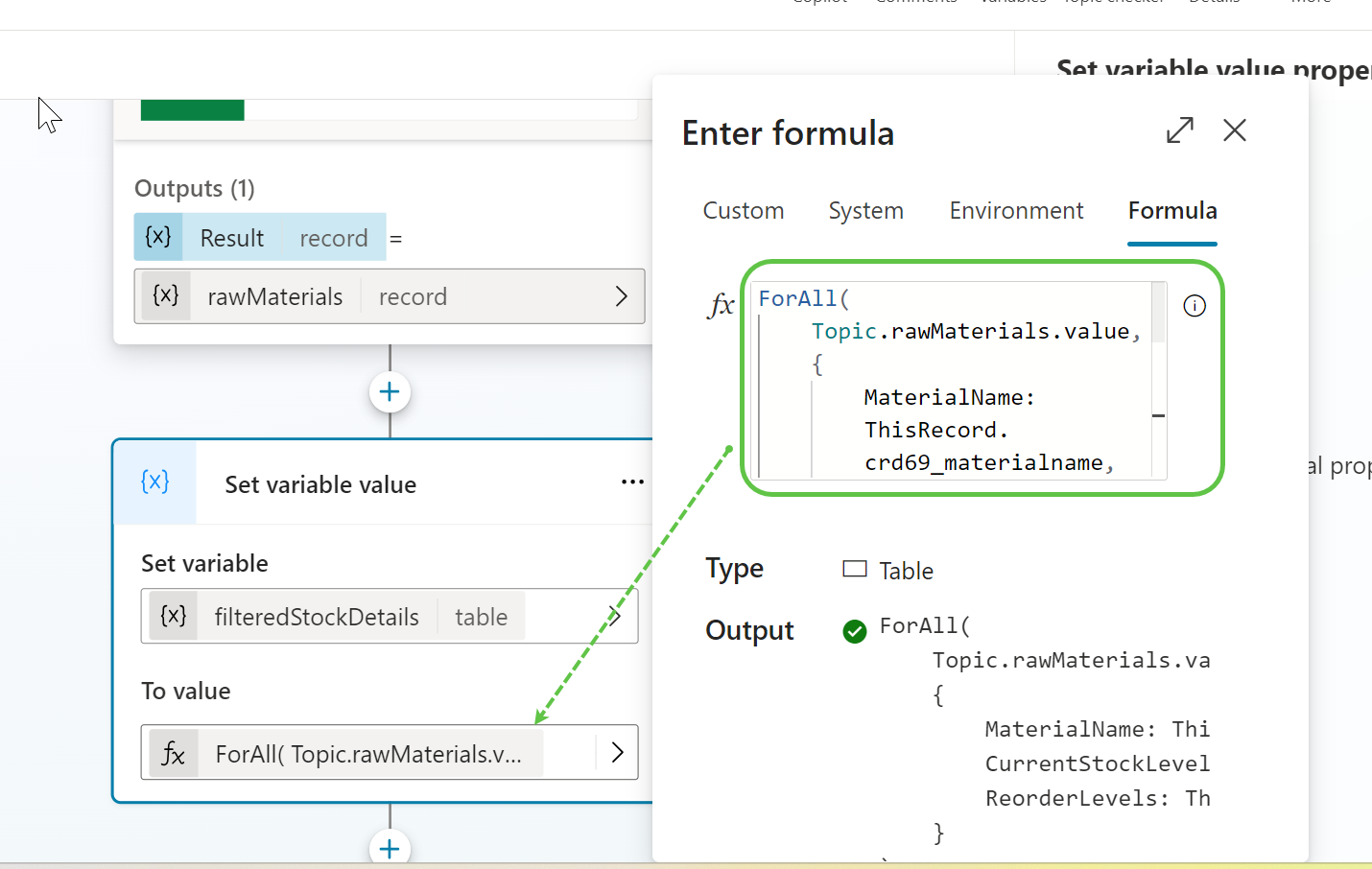
- We will Test the filteredStockDetails variable to verify that only relevant information is retrieved by outputting in a message node.
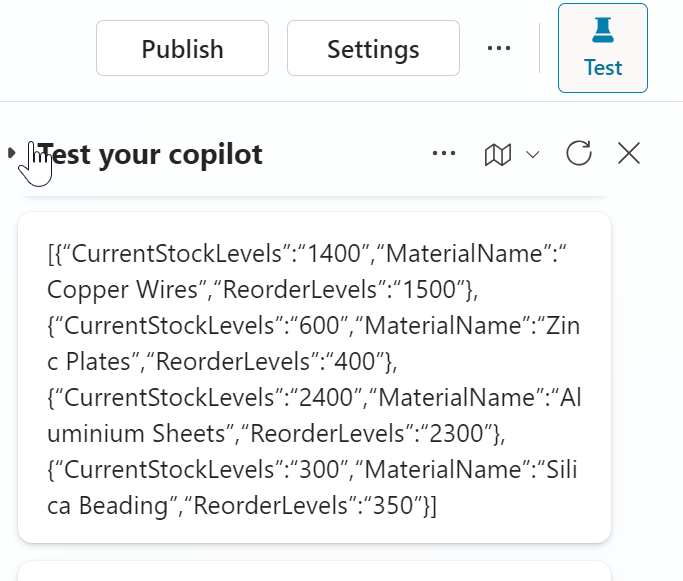
Formatting Data for Analysis
- We will further format the above JSON output of the filteredStockDetails variable for better understanding by the Claude model by formatting it as < Material Name > : < Current Stock Levels > : < Reorder Levels >.
Concat(Topic.filteredStockDetails, "Material Name : "&MaterialName & " - " & " Current Stock Levels : " & CurrentStockLevels & "-" & "Reorder Levels : "&ReorderLevels," , " )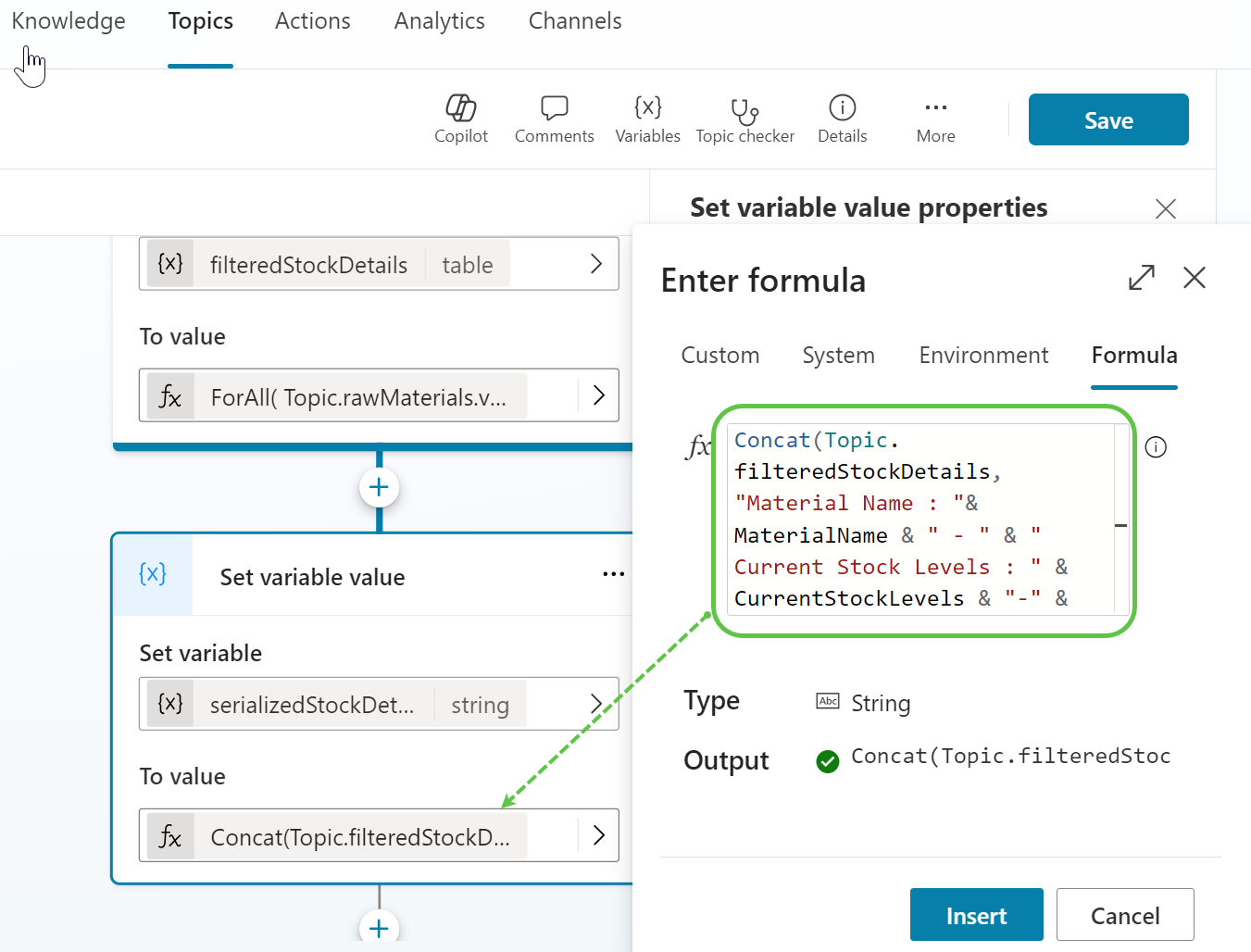
Adding the Anthropic Claude Connector
-
Now lets add the Anthropic Claude custom connector to the copilot canvas using the Call an action option. Select the Anthropic Claude Custom Connector that we had previously created.
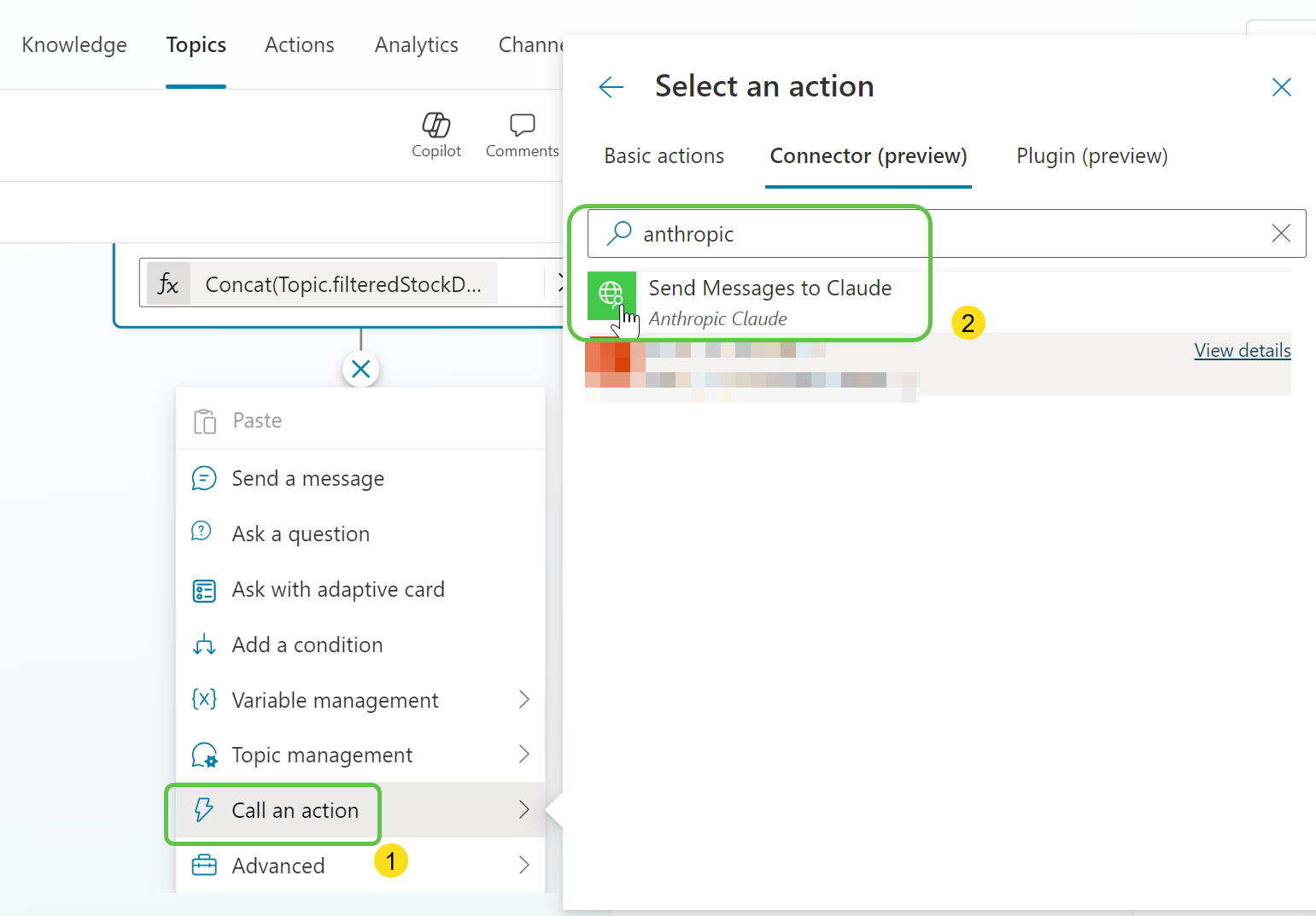
-
Provide the API key saved earlier for authentication.
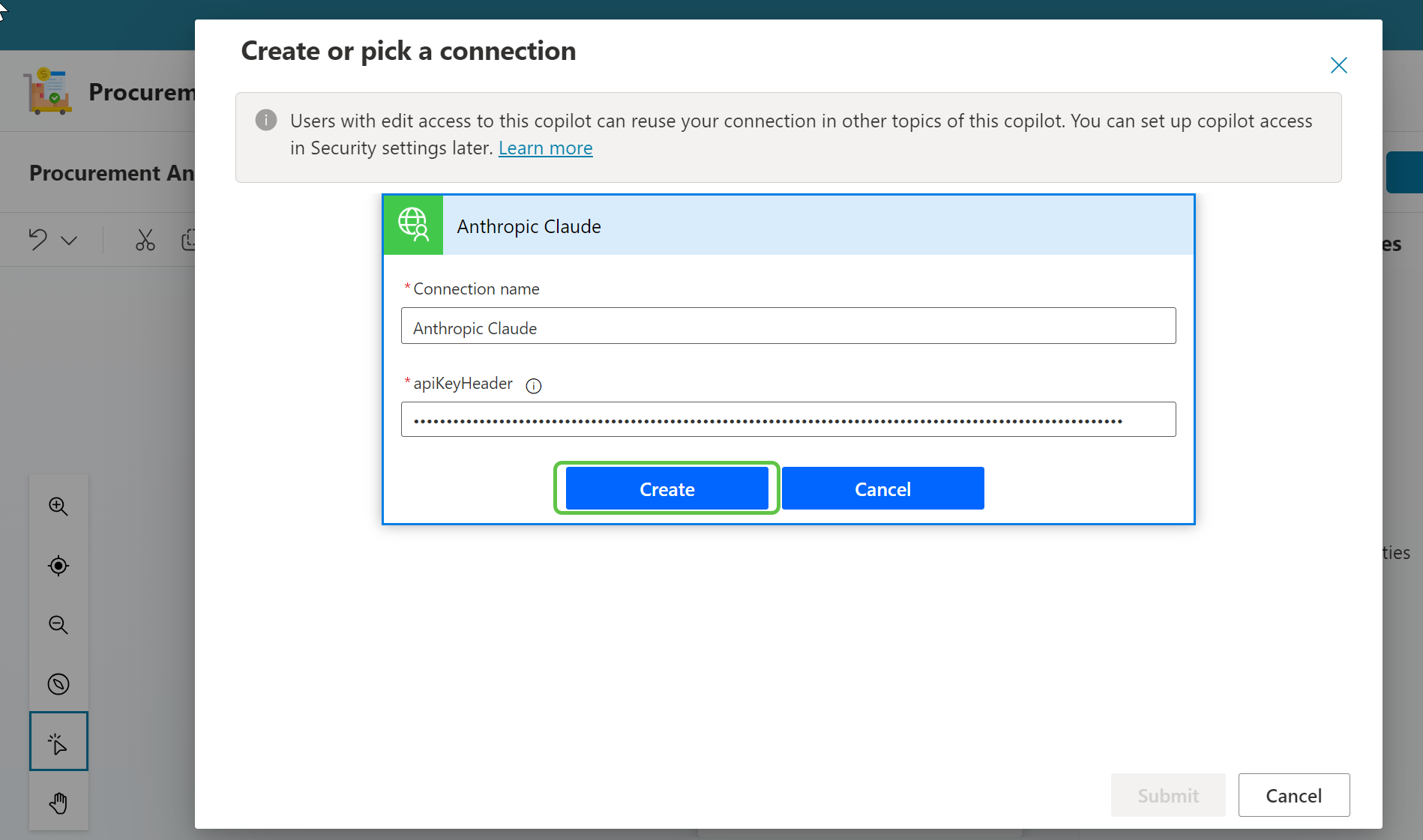
- Configure the connector fields with the below parameters:
- Anthropic-version:
2023-06-01 - Model:
claude-3-5-sonnet-20240620
- Anthropic-version:
- In the message field, add the prompt formula to be sent to Claude. Here we sent the dataverse data as well as the instruction to identify low stock from the data.
Table( { role: "user", content: Concatenate( "Analyze the given stock levels and determine whether procurement is needed based if the current stock levels is less than the reorder levels. \n\n", "**Stock Details**\n", Topic.serializedStockDetails, "\n\n**User Input:** - The user has selected the following materials for stock check: ", Concat(Topic.selectedMaterials, Value, ", "), ". Based on the current stock levels and reorder levels for each material asked by the user, identify which materials need to be reordered by checking if the current stock level is less than the reorder level. Ensure that this calculation is accurate. Provide a list of only the materials that need procurement and the reason for each in a bulleted format in less than 100 words.Strictly follow the Bulleted format Material Name :Current Stock Level : Reorder Level : Procurement Needed ? : " ) } )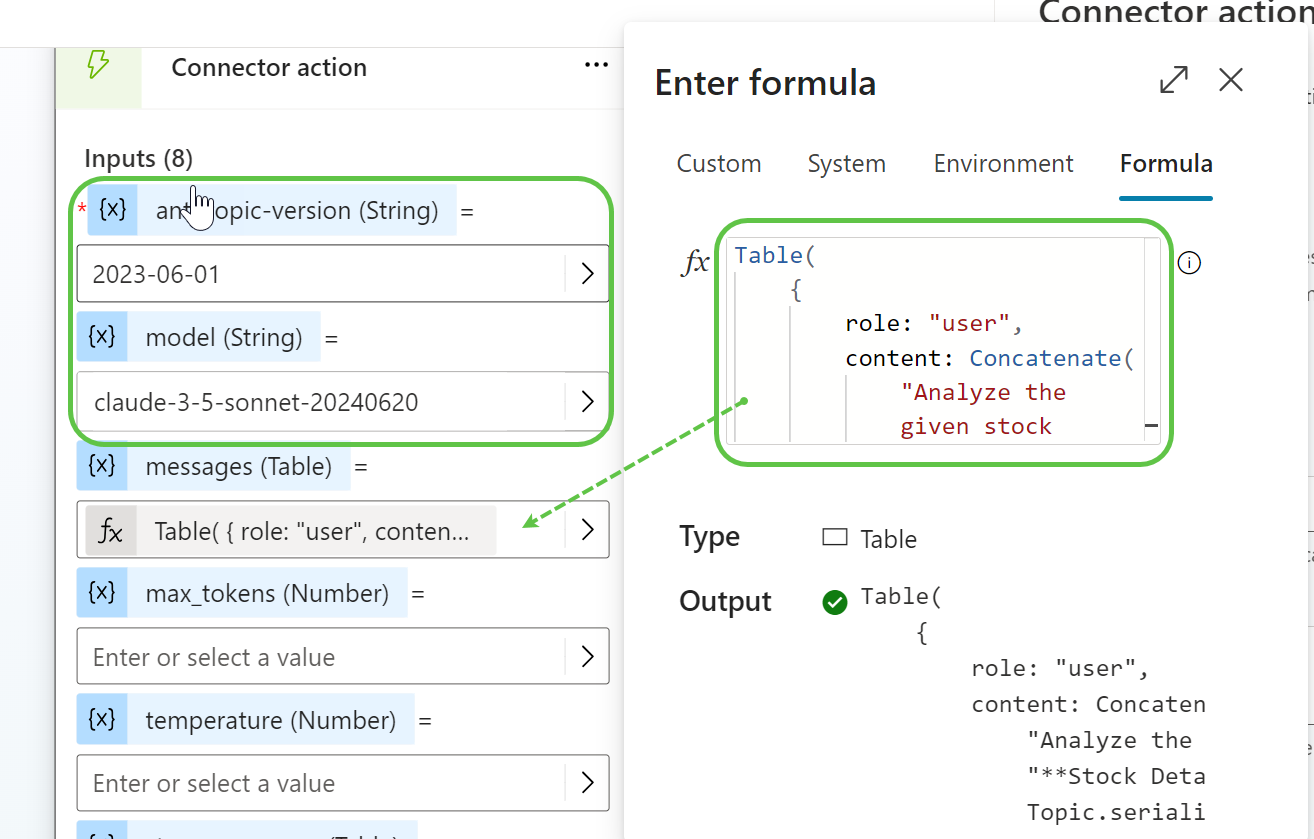
- Store the output response from Anthropic Claude in the variable OutputResponse and configure a Message node to display the response back to the user using the below formula.
First(Topic.OutputResponse.content).text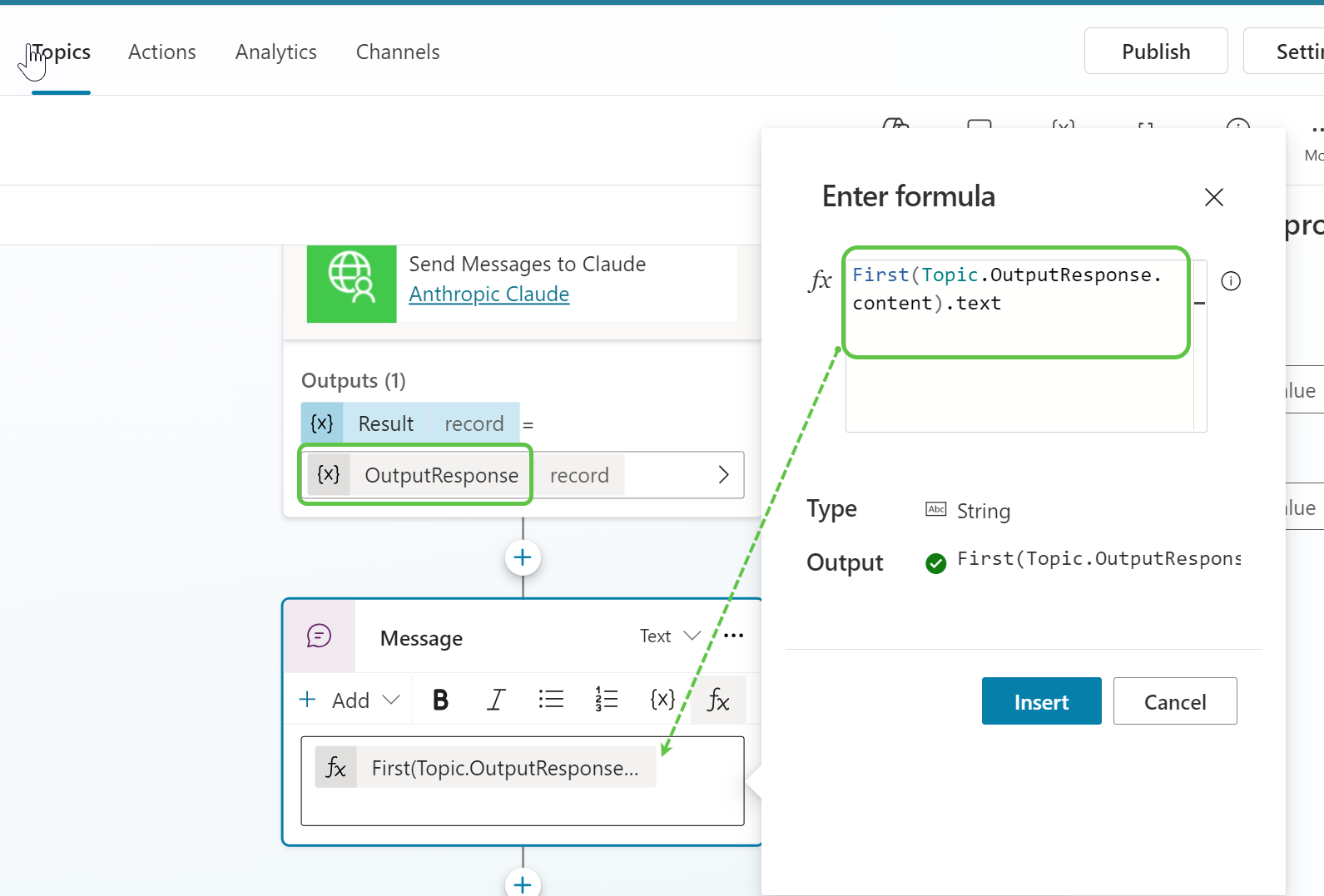
Testing the Agent
-
Initiate the conversation and select materials to analyze from the adaptive card.
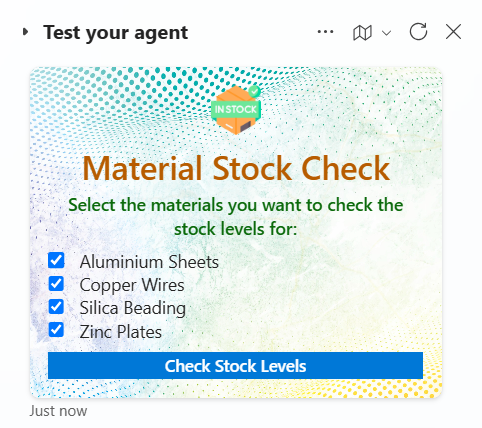
-
Click on Check Stock Levels. This action invokes Anthropic Claude to analyze the data and provide recommendations.
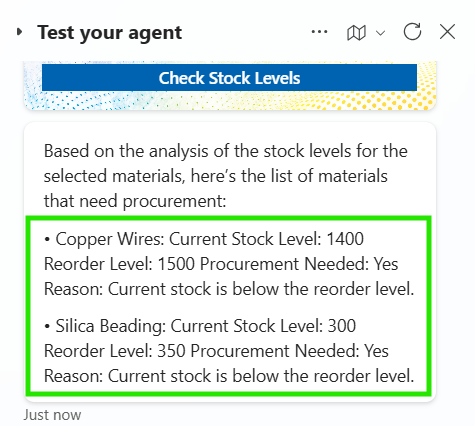
Conclusion
We have successfully created the Procurement Analyzer Agent, which leverages Anthropic Claude and Microsoft Copilot Studio to simplify inventory management. By analyzing Dataverse data, this Agent allows users to make data-driven procurement decisions in real-time, ensuring inventory remains optimized and responsive to changing needs.







