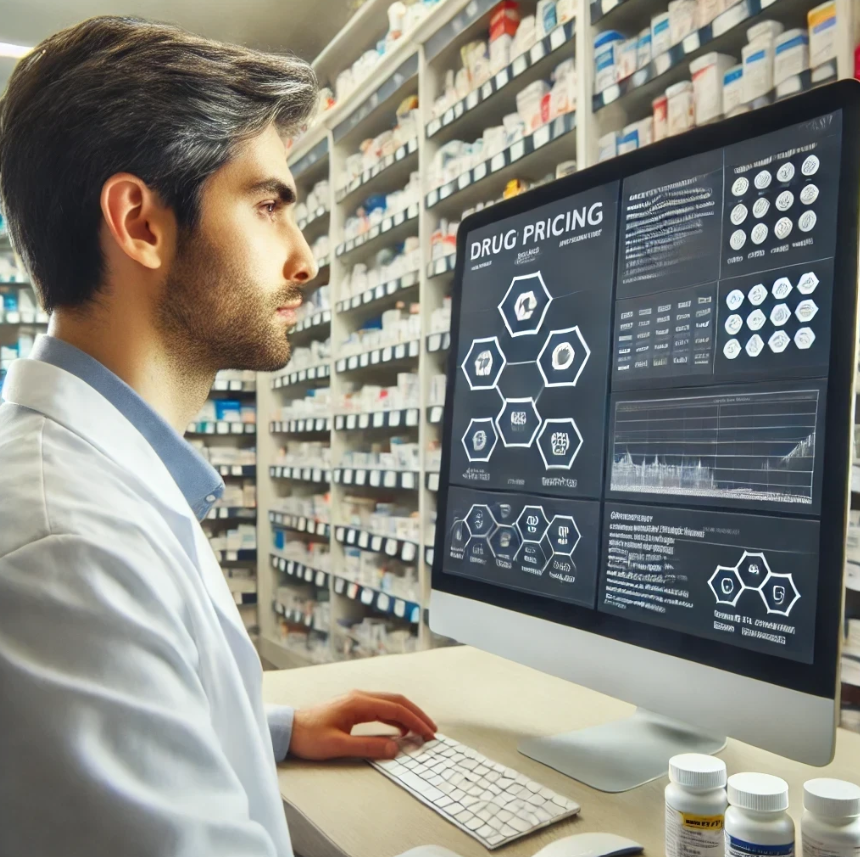Table of Contents
- Introduction
- Process Flow
- Demo
- Steps to Create the Invoice Anomaly Detection System
- Create the Dataverse Table
- Step 3: Creating the Copilot in Copilot Studio
- Step 4: Enable Generative Selection of Topics
- Step 5: Create Topics
- Adding Invoice Data using an Adaptive Card
- Fetching Previous Month Data
- Configuring the Dataverse Connector
- Creating the AI Prompt Action
- Displaying Anomaly Detection Results
- Testing the Invoice Anomaly Detection Copilot
- Conclusion
Introduction
Keeping invoices accurate is crucial to avoid financial mistakes. This blog will show you how to build an Invoice Anomaly Detection system using Copilot Studio. You’ll learn how to input invoice details using an Adaptive Card and compare them with previous month’s data stored in Dataverse. The system will automatically check for any irregularities using AI prompt actions, helping you ensure accuracy and streamline your invoice process.
Process Flow
Invoice Anomaly Detection System involves several key steps to ensure accurate and efficient anomaly detection. Here’s an overview of the process:
- Data Storage: Invoice details are stored in Dataverse, allowing us to easily access and compare previous month’s data.
- Copilot Setup: Using Copilot Studio, we build a bot that captures the current month’s invoice details through an Adaptive Card and stores them as variables.
- Data Retrieval: The system fetches invoice data from Dataverse and formats it for comparison.
- Anomaly Detection: By leveraging AI prompt actions, the bot compares the current month’s invoice details with the historical data. If discrepancies are detected, the bot highlights them for review.
- Results Display: Finally, the system presents the analysis results in a user-friendly format, allowing you to take any necessary actions to maintain financial accuracy.

Demo
Watch the demo video below to see how the Invoice Anomaly Detection System works.
Steps to Create the Invoice Anomaly Detection System
Create the Dataverse Table
We will be storing the invoice details in the Dataverse table, which will contain the previous month’s invoices that will be used for spotting any irregularities. The table will include the following columns: Product Name, Invoice Amount, Month, and Quantity.

Step 3: Creating the Copilot in Copilot Studio
- Navigate to Copilot Studio and click on Create.
- Choose New Copilot to start from scratch.

- Provide a description of the copilot’s functionality, then click on Create.

Step 4: Enable Generative Selection of Topics
After creating the copilot:
- Click on Edit to update details like Name, Icon, and Description.
- Go to Settings and enable the Generative selection of topics to allow the topics to be automatically selected based on user conversation.

To activate topic auto-selection from user interactions:
- Click on Generative AI.
- Choose Generative (preview) and click on Save.
- Close the settings to return to the copilot home page.

Step 5: Create Topics
- Click on Topics in the navigation menu.
- Add a Topic and select Create from description with Copilot.
- Enter the topic description and click on Create to generate a topic skeleton.

- Add an Adaptive Card for user invoice input. Enter the JSON schema for the Adaptive Card in the Node properties.
{
"$schema": "http://adaptivecards.io/schemas/adaptive-card.json",
"type": "AdaptiveCard",
"version": "1.4",
"body": [
{
"type": "ColumnSet",
"columns": [
{
"type": "Column",
"width": "auto",
"items": [
{
"type": "Image",
"url": "https://adaptivecardsbot.blob.core.windows.net/imagestore/InvoiceProcess.png",
"size": "Small",
"style": "Person"
}
]
},
{
"type": "Column",
"width": "stretch",
"items": [
{
"type": "TextBlock",
"text": "Invoice Entry Form",
"weight": "Bolder",
"size": "Large",
"wrap": true
}
]
}
]
},
{
"type": "TextBlock",
"text": "Please fill in the details below to submit your invoice.",
"wrap": true,
"weight": "Bolder",
"color": "Good",
"spacing": "Medium"
},
{
"type": "TextBlock",
"text": "Invoice Month",
"weight": "Bolder",
"wrap": true,
"spacing": "Small"
},
{
"type": "Input.Text",
"id": "invoiceMonth",
"placeholder": "Enter Invoice Month (e.g., January)"
},
{
"type": "TextBlock",
"text": "Product Name",
"weight": "Bolder",
"wrap": true,
"spacing": "Small"
},
{
"type": "Input.Text",
"id": "productName",
"placeholder": "Enter Product Name"
},
{
"type": "TextBlock",
"text": "Quantity",
"weight": "Bolder",
"wrap": true,
"spacing": "Small"
},
{
"type": "Input.Number",
"id": "quantity",
"placeholder": "Enter Quantity"
},
{
"type": "TextBlock",
"text": "Invoice Total",
"weight": "Bolder",
"wrap": true,
"spacing": "Small"
},
{
"type": "Input.Number",
"id": "invoiceTotal",
"placeholder": "Enter Invoice Total"
}
],
"actions": [
{
"type": "Action.Submit",
"title": "Submit"
}
],
"style": "default",
"backgroundImage": {
"url": "https://adaptivecardsbot.blob.core.windows.net/imagestore/background.jpg"
}
}

Adding Invoice Data using an Adaptive Card
The values entered in the adaptive card are available as output variables within Copilot.
-
Create a variable named varCurrentMonthInvoiceDetails to concatenate the user-inputted values. Use the format:
ProductName: Month: InvoiceTotal (Quantity kg)Example:
Copper Wires: March: 1900 (15 kg)

Concat(Topic.varFormattedTable, Product & ": " & Month & ":" & Amount & " (" & Quantity & " kg)", ", ")
Fetching Previous Month Data
To retrieve the previous month’s invoice details:
- Select Call an action.
- From the Connector tab, search for Dataverse and select List rows.

Configuring the Dataverse Connector
- Set the Environment and Table Name.
- Click on Advanced Inputs to specify the columns to retrieve. Add Product Name, Month, Quantity, and Invoice Amount.

- Add an output variable, varInvoiceTable, to store the retrieved data in table format. Use Power Fx to filter the output table into the format:
[
{"Amount":"1000","Month":"January","Product":"Copper Wires","Quantity":"15"},
{"Amount":"1100","Month":"February","Product":"Copper Wires","Quantity":"15"}
]

To be added later
Creating the AI Prompt Action
- Select Call an action and choose Create a prompt from the Basic actions tab.
- Name the prompt and add variables like Current Month Invoice and Previous Month Details.
- Use the dynamic variables in the Prompt field to populate the content at runtime.

- Add the prompt action by selecting Invoice Anomaly Checker.

- Configure it with the Serialized Invoice Data for previous month’s data and Current Month Invoice Details for user-input data.

To be added later
Displaying Anomaly Detection Results
- Store the AI output in varPredictionOutput and display the results back to the user using a Basic Card.
- The text property of varPredictionOutput will contain the AI-generated output.

Testing the Invoice Anomaly Detection Copilot
Let’s put the Invoice Anomaly Detection Copilot to the test by entering the invoice details for the month of March using the Adaptive Card.

- Enter Invoice Details:
On the Adaptive Card, we fill out the necessary details such as:- Invoice Month: March
- Product Name: Copper Wires
- Quantity: 15
- Invoice Total: 3000
-
Submit and Analyze:
After submitting the details, the Copilot fetches the relevant historical invoice data from Dataverse for comparison. - Anomaly Detection:
Using an AI Prompt Action, the Copilot checks for any significant variations between the current and previous month’s invoices. It then identifies any potential discrepancies and shares the results back with the user.

In this example, the AI identifies that the March invoice total of $3000 is significantly higher than previous months’ totals, such as $1100 in February, flagging it as a potential anomaly for further review. This automatic detection ensures financial accuracy and highlights unusual patterns for timely investigation.
Conclusion
By following these steps, we have successfully built a Smart Invoice Anomaly Analyzer in Copilot Studio. This system can detect irregularities between current and previous invoice records, allowing you to catch potential errors before they impact your financial records. Now, you can streamline your invoicing process with automated AI checks, ensuring greater accuracy and reliability.